Прикладные применения
Взглянув на линию, мы сразу догадаемся, что воз это время на экране будет находиться один и тот же объект, плавно меняющий свою форму – раз линия жизни одна, значит, и "живущий" объект один.
Берясь мышкой за квадратики в начале и конце линии, мы можем укорачивать (ускорять) и удлинять (замедлять) анимацию. Промежуточные объекты R.A.V.E. достраивает достаточно плавно, используя те же самые алгоритмы, которыми пользовался и сам CorelDRAW при построении переходов.
Если мы возьмем объект, состоящий из двух переходов (например, круг переходит в квадрат, а тот – в звезду), и применим к ним команду Create Sequence from Blend, то получится вот такая линия жизни (см. рис. 2.153).
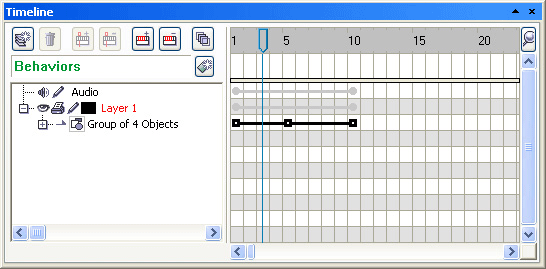
Рис. 2.153. Преобразовали в анимацию двойной переход
Чтобы команда Create Sequence from Blend была доступна, вы должны выделить весь переход целиком, а не какую-то его часть.
Кроме того, все переходы должны быть направлены в одну сторону (обращайте внимание на стрелки, которые инструмент Interactive Blend рисует между объектами), иначе команда создания последовательности не поймет, в какую сторону строить переходы, и работать не будет.
Если программа неправильно определила направление очередного перехода и появились стрелки, направленные навстречу друг другу, вы всегда сможете поменять направление стрелки, выделив нужную фигуру (например, растя-дув рамочку с клавишей ALT) и отправив ее на передний или задний план командой Arrange › Order › То Front (или То Back).
Но все равно, при слишком сложных переходах (с тенями, экструзией и прочими ресурсоемкими красотами) возможны глюки, недоразумения, а то и появление некоего мастера восстановления после сбоя (Recovery Wizard), предлагающего либо сразу закрыть программу, либо сперва сохранить файлы.
Обратите внимание на то, что узелки на линии жизни были круглыми, когда мы преобразовывали в мультик группу или текст, а когда стали делать это с переходом, оказались квадратными. Квадратный узелок обозначает ключевой кадр (keyframe) – точку радикальных перемен в нашей анимации.
Поставив курсор в ключевой кадр, вы сможете изменить объект любым известным вам способом – поменять в нем заливку и обводку, увеличить или повернуть, добавить эффекты или изменить их параметры (правда, не все!), преобразовать в кривые, поменять форму. После этого аниматор начнет сам достраивать промежуточные кадры от одного ключевого кадра к другому – автоматизировать нашу работу.
— Регулярная проверка качества ссылок по более чем 100 показателям и ежедневный пересчет показателей качества проекта.
— Все известные форматы ссылок: арендные ссылки, вечные ссылки, публикации (упоминания, мнения, отзывы, статьи, пресс-релизы).
— SeoHammer покажет, где рост или падение, а также запросы, на которые нужно обратить внимание.
SeoHammer еще предоставляет технологию Буст, она ускоряет продвижение в десятки раз, а первые результаты появляются уже в течение первых 7 дней. Зарегистрироваться и Начать продвижение
Если же вы меняете что-либо, встав на обычный, рядовой кадр, то ваши действия скажутся на всех кадрах без исключения.
 Добавить новый ключевой кадр на линию жизни можно кнопкой на панели Timeline или командой Insert Keyframe в контекстном меню – кадр добавляется на линию жизни выделенного объекта в той точке, где стоял курсор.
Добавить новый ключевой кадр на линию жизни можно кнопкой на панели Timeline или командой Insert Keyframe в контекстном меню – кадр добавляется на линию жизни выделенного объекта в той точке, где стоял курсор.
Если же курсор стоял на обычном круглом узелке, то узелок преобразуется в квадратный. Надо понимать только, что преобразовать разрешается только правый узелок, левый станет квадратным автоматически.
Может быть, вам будет удобнее пользоваться двойным щелчком мышки. Если попадете по круглому узелку, то преобразуете его в квадратный, а если по любой свободной точке на линии жизни, создадите новый ключевой кадр.
 Удаляется ключевой кадр этой кнопкой, командой Delete Keyframe и опять же, двойным щелчком.
Удаляется ключевой кадр этой кнопкой, командой Delete Keyframe и опять же, двойным щелчком.
В качестве элементов анимации можно использовать и растровую графику. Например, загрузить некое реалистическое (или, наоборот, фантастическое) изображение, созданное в Фотошопе, поставить ниже всех в дереве объектов (чтобы оно никого не перекрывало), растянуть ему линию жизни на всю создаваемую сцену – вот и вышли "декорации", оформление сцены, на которой будет происходить действие.
Можно преобразовать круглый узелок в квадратный не только для отдельного объекта, но и для сгруппированных объектов. Тогда линии жизни всех объектов группы станут одинаковой длины (см. рис. 2.154) и будут оставаться такими и при любых растягиваниях линии жизни. А значит, все объекты будут показываться одновременно.
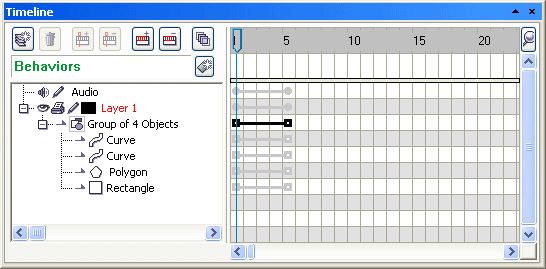
Рис. 2.154. Будем изменять всю группу одновременно
