Экспорт в Dreamweaver MX
Рисунок, который вы только что создали, можно экспортировать в Dreamweaver, но можно поступить еще хитрее. Если разделить рисунок на части (в терминологии Fireworks – to slice), он будет загружаться в браузер гораздо быстрее.
Для того чтобы экспортировать рисунок в Dreamweaver, выполните следующее.
- Удерживая нажатой клавишу SHIFT, щелкните на каждом из текстовых блоков и выберите в меню Edit › Insert › Slice. Откроется диалоговое окно Insert Slice, и вам нужно будет ответить на вопрос, хотите ли разделить рисунок на несколько частей (slice). Выберите Multiple. Зеленые области покажут разделение на части, а красные линии – границы между этими частями. Расставьте разделительные линии, как показано на рис. 12.14.
- Выберите File › Exporto Preview. В параметрах форматирования выберите Gif with Adaptive Palette. Щелкните на Export и выберите такие параметры:
HTML and Images;Export HTML;Export Slices.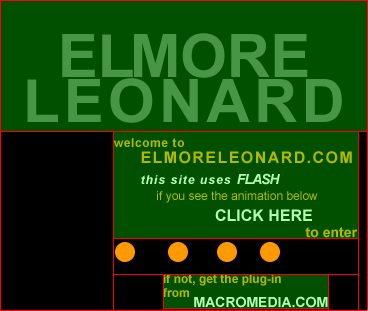
Рис. 12.14. Разделение страницы на части - Выберите Put Images in Subfolder (Помещать рисунки в подпапки) и, если у вас нет специальной папки для выполнения данного примера, создайте ее и выделите. Откройте диалоговое окно HTML Settings, щелкнув на кнопке Options диалогового окна Export. Выберите на вкладке General следующее:
HTML Style-Dreamweaver;Extension-htm. - Щелкните на вкладке Table и установите такие параметры: Space with – 1-pixel transparent spacer; Color – Canvas.
- Щелкните на кнопке OK.
- Щелкните на кнопке Save и выберите в подменю кнопки Quick Export пункт Launch Dreamweaver.
- Когда Dreamweaver MX запустится, откройте страницу, сохраненную вами в Fireworks. Назовите эту страницу Elmore и просмотрите ее в браузере (рис. 12.15).
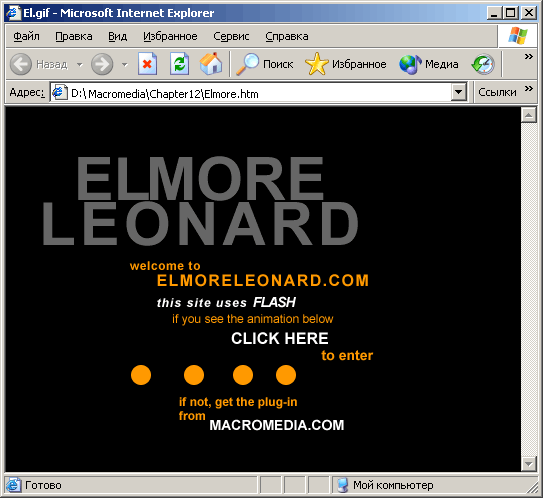
Рис. 12.15. Страница, экспортированная в Dreamweaver и открытая в браузере
