Создание текстовой страницы для JCT с помощью Flash
- Выберите инструмент Rectangle, установите его свойство Stroke в None, цвет заливки – черный. Нарисуйте прямоугольник, покрывающий всю рабочую область в слое Background.
- Выделив прямоугольник, установите его размеры так, чтобы они совпадали с размерами рабочей области. В окне свойств установите для координат X и Y значение 0, 0. Таким образом, вы гарантируете, что прямоугольник идеально укладывается в рабочей области.
- При выделенном объекте выберите Modify › Convert to Symbol или нажмите клавишу F8. Назовите этот символ Background и его параметр Behavior установите в Graphic.
Совет
Возьмите себе за правило преобразовывать все, что присутствует у вас в рабочей области, в символы.Замечание
Какой, казалось бы, смысл покрывать рабочую область цветом, который и так уже был ей назначен? Но дело в том, что ваш клип будет воспроизводиться с помощью заранее неизвестного браузера, во всяком случае, с помощью языка HTML, и там может присутствовать тэг <Embed>. В результате фон вашей страницы может получиться не таким, как вы задумали, и это может нарушить весь ваш дизайнерский замысел. Создавая нужный вам символ, вы не только решаете эту проблему, но и создаете объект, которым сможете воспользоваться в дальнейшем при создании других клипов. - Нам предстоит работать в области, размеры которой на 10 пикселей меньше, чем размеры рабочей области. Кроме того, необходимо добиться точного расположения объектов в рабочей области. Для этого можно воспользоваться направляющими линиями. Выберите в меню View › Show Rulers. Вытащите из линейки горизонтальную направляющую и расположите ее на 10 пикселей ниже верхнего края рабочей области. Вытащите еще одну направляющую и расположите ее на 10 пикселей выше нижнего края рабочей области. Аналогично создайте две вертикальные направляющие, расположив их тоже на расстоянии 10 пикселей от краев.
- Создайте еще две направляющие, вертикальную и горизонтальную, разместив их точно в центре рабочей области. Для этого нужно совместить направляющие с перекрестьем в центре рабочей области. Заблокируйте слой Background.
- Создайте новый графический символ и назовите его Logo. Импортируйте файл Logo.fh10 из папки Exercise, поместите его в новый символ и сохраните клип (рис. 12.23). Сохраните файл и не закрывайте его.
Замечание
При установке направляющих увеличьте масштаб отображения. При этом вам будет хорошо видно, где точно проходит направляющая, деления на линейке будут более разборчивыми, и, кроме того, при точном прохождении направляющей по делению линейки она становится белой. Полезно выработать у себя привычку при работе с направляющими блокировать их от случайных смещений. Для этого нужно выбрать в меню View › Guides › Lock Guides. После этого вы можете быть уверены, что ваши направляющие всегда останутся на месте, даже если вы случайно зацепите их мышкой.
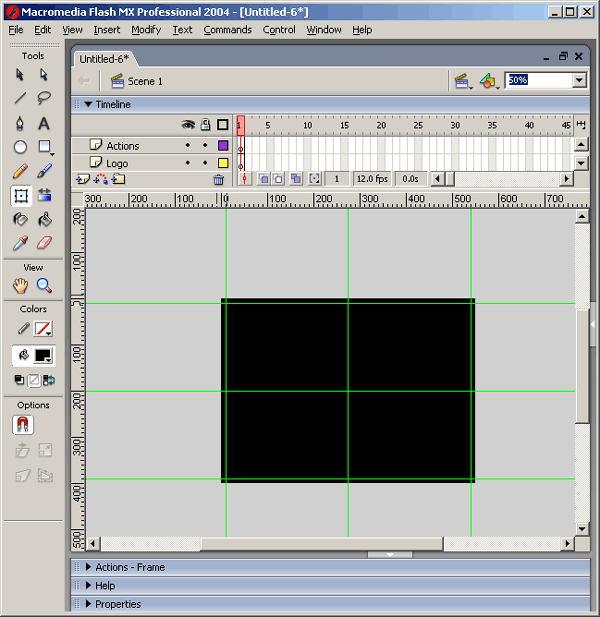
Рис. 12.23. Рабочая область и слои созданы. Линейки видимы, и порядок слоев должен совпадать с приведенным на рисунке
