Создание анимированного текста
- Выделив текстовый блок в рабочей области, выберите в меню Window › Panels › Align или нажмите комбинацию CTRL + K. Щелкните на кнопке То Stage, а потом на кнопках Align to Horizontal Center и Vertical Center. Текстовый блок в рабочей области выровняется по центру как по горизонтали, так и по вертикали.
- Для того чтобы создать анимированный текст, вам нужно преобразовать буквы в рисунок и поместить каждую букву в собственный слой. Выделите текст и выберите вменю Modify › Break Apart или нажмите комбинацию CTRL + B. Теперь каждая буква находится в своем собственном текстовом поле. Если вы примените команду Break Apart вторично, то каждая буква преобразуется в контур с заливкой.
- Выделите весь текст в рабочей области. Выберите в меню Modify › Distribute to Layers. После этого каждая буква попадет в отдельный слой. Если при этом у вас образовались лишние слои, удалите их. Если слои расположились в неудобном порядке, например вместо слова Pants получалось stnaP, перетащите их так, как вам покажется более удобным. Выделите каждую букву и преобразуйте ее в графический символ.
- Нажмите клавишу CTRL, щелкните на 25-м кадре в слое Р и протащите его вниз по слоям. Добавьте новый кадр, выбрав в меню Insert › Frame или нажмите клавишу F5. Это нужно сделать для настройки длительности клипа. При частоте обновления 12 кадров в секунду ваш клип будет длиться ровно 2 секунды. На данном этапе ваша рабочая область и слои должны выглядеть так, как на рис. 12.25.
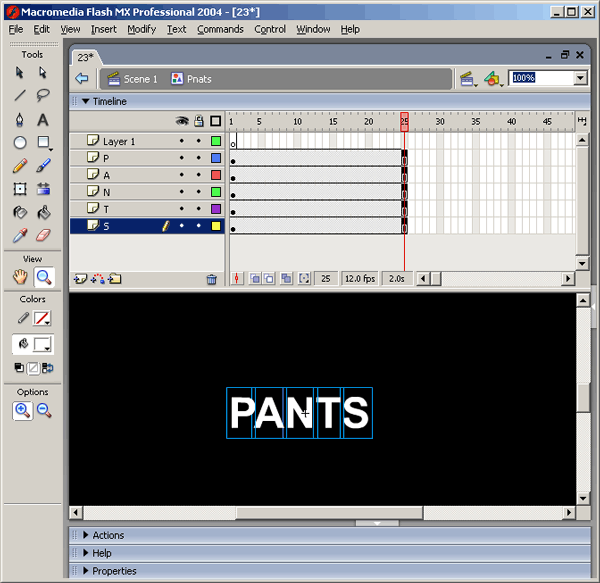
Рис. 12.25. Слои созданы, буквы преобразованы в символы, длительность клипа составляет 25 кадров
Теперь нам нужно сделать так, чтобы размеры букв в последовательности кадров увеличивались и проявлялись четче (fade in). Вот как это можно сделать.
- Начиная с 5-го кадра верхнего слоя щелкните и протащите до нижнего слоя. Добавьте ключевой кадр, выбрав в меню Insert › Key Frame или нажав клавишу F6.
Совет
Можно многое сделать с помощью меню или клавиатуры, например вставить кадры, ключевые кадры, движущиеся объекты и пр. Однако имейте в виду, что для всего этого существует несколько способов. Щелчок на кадре правой кнопкой открывает контекстное меню, в котором можно выбрать нужную команду. Кроме того, можно просто щелкнуть на кадре в шкале времени (time line) и не отпускать кнопку мыши, при этом..тоже откроется меню с доступными командами.
