Преобразование в формат Adobe PDF файлов Microsoft Word
Приложение Word является популярной авторской программой, позволяющей легко создавать документы различных типов. Для удобства работы с документами пользователи Word нередко применяют стили для форматирования заголовков и создают гиперссылки. Кроме того, по ходу просмотра документа Word пользователи могут вставлять в документ примечания.
Когда вы создаете документ Adobe PDF из вашего документа Word, вы можете преобразовать стили и заголовки документа Word в закладки программы Acrobat, а комментарии преобразовать в примечания Acrobat. Все гиперссылки в документе Word сохраняются. Ваш файл Adobe PDF будет выглядеть в точности так же, как файл Word, и сохранит все свои функциональные возможности. Но в то же время он будет равно доступен для пользователей всех платформ (Mac OS, Windows, UNIX), независимо от того, установлено или нет в этих системах приложение Word.
О файле Microsoft Word
Во-первых, рассмотрим файл Word и займемся его преобразованием в файл Adobe PDF.
- Запустите приложение Microsoft Word.
- Выберите в меню команду File › Open (Файл › Открыть). Выделите файл Our_Wines.doc, расположенный в папке Lesson03\WIN, и щелкните мышью на кнопке Open (Открыть). Затем выберите в меню команду File › Save As (Файл › Сохранить как), присвойте файлу имя Our_Wines1.doc и сохраните в папке Lesson03\WIN.
- Если нужно, в меню Zoom (Масштаб) выберите команду Whole Page (Страница целиком), чтобы видеть всю страницу.
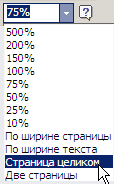
- Наведите указатель мыши на заголовок "Awards" (Награды) и щелкните кнопкой мыши, чтобы создать точку ввода. Обратите внимание, что стиль Word озаглавлен "Chamberg Title". (Если нужно, откройте окно Styles and Formatting (Стили и форматирование), выбрав в меню команду Format › Styles and Formatting (Формат › Стили и форматирование), чтобы просмотреть стили и параметры форматирования).

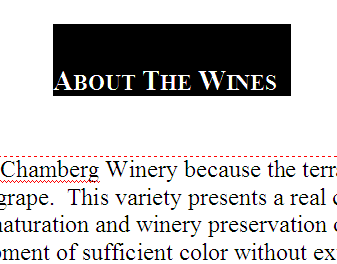
Отобразите имя стиля Word щелчком мыши на заголовке.
- Теперь наведите указатель мыши на заголовок "PinotNoir" и щелкните кнопкой мыши, чтобы создать точку ввода. Обратите внимание, что теперь стиль Word озаглавлен "Chamberg Heading".
Сейчас мы используем эту информацию для преобразования ваших стилей Word в закладки документа Adobe PDF. Заметьте также, что в документ добавлен комментарий Word, предлагающий исправить ошибку правописания. В этом разделе вы убедитесь, что в документе PDF этот комментарий преобразуется в примечание программы Acrobat.
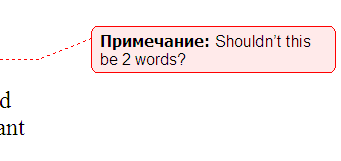
Комментарии Word автоматически преобразуются в комментарии Adobe PDF.
