Преобразование комментариев Word в примечания PDF
При преобразовании документа Word в документ Adobe PDF следует избегать потери комментариев, вставленных в документ Word. Тогда после преобразования документа Word в документ PDF вы сможете использовать комментарии в документе Word в процессе циркулярного просмотра документа PDF. (Циркулярный просмотр документов PDF мы обсудим в Уроке 8, специально посвященном этому вопросу).
Сейчас мы настроим программу PDFMaker так, что комментарий в вашем документе Word преобразуется в примечание в документе Adobe PDF.
Прежде всего мы скроем комментарии в документе Word, чтобы не загромождать страницу документа Adobe PDF. (Если вы не скроете комментарии, изображение комментария появится на странице PDF в дополнение к примечанию Acrobat, которое соответствует комментарию Word).
- В меню приложения Word выберите команду View › Markup (Вид › Примечания), чтобы скрыть комментарий Word. (В зависимости от используемой операционной системы эта команда может быть недоступной).
- В строке меню приложения Word выберите команду Adobe PDF › Change Conversion Settings (Adobe PDF › Изменить параметры преобразования).
- В диалоге Acrobat PDFMaker щелкните мышью на вкладке Word и убедитесь, что флажок Convert Comments to Notes (Преобразовать комментарии в примечания) установлен.
- Как видно в поле Comments (Комментарии), вам нужно включить в документ PDF только один комментарий Word. Убедитесь, что прямоугольник в столбце Include (Включить) помечен крестиком.
- Чтобы изменить цвет примечания в документе Adobe PDF, щелкайте мышью на столбце Color (Цвет), циклически меняя цвет комментария, и выберите нужный цвет из нескольких предлагаемых вариантов. Мы выбрали синий цвет.
- Для автоматического открытия примечания в документе PDF щелкните мышью на прямоугольнике в столбце Notes Open (Открыть примечания). Впоследствии, при желании, вы всегда сможете закрыть примечание в документе PDF.
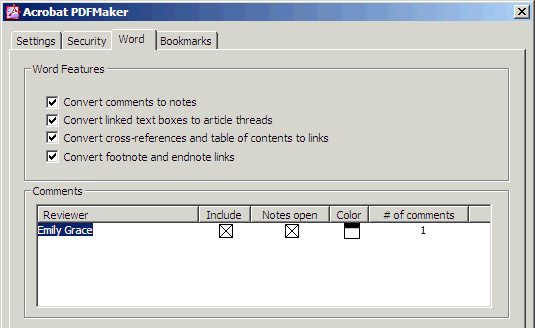
Задайте цвет примечаний в документе Adobe PDF и укажите, должны ли они автоматически открываться.
Все ваши настройки на вкладке Word применяются только для преобразования документов приложения Word.
Далее в этом уроке мы познакомимся с примечанием Adobe PDF, созданным из комментария Word. Однако сначала займемся тем, что ограничим доступ к документу PDF для его просмотра.
