Преобразование всей рабочей книги. Проверка параметров преобразования.
Если вы преобразуете файл Excel в файл Adobe PDF простым щелчком мыши на кнопке Convert to Adobe PDF (Преобразовать в Adobe PDF) на панели инструментов Excel, то в формат Adobe PDF преобразуется только активный рабочий лист. Если же вам нужно преобразовать в формат Adobe PDF все рабочие листы в книге, вы должны выбрать команду Convert Entire Workbook (Преобразовать всю книгу).
Размер вашей рабочей книги Excel автоматически установится по размеру печатной страницы принтера, так что вам не стоит заботиться о задании особого размера страницы.
Выберите в меню команду Adobe PDF › Convert Entire Workbook (Adobe PDF › Преобразовать всю книгу). При выборе этой команды возле пункта меню Convert Entire Workbook (Преобразовать всю книгу) появляется галочка. (По умолчанию, эта команда отключена).
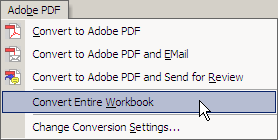
Проверка параметров преобразования
Настройки программы Acrobat PDFMaker для преобразования файлов Excel выполняются точно так же, как настройки приложений Word и PowerPoint.
- Выберите в меню команду Adobe PDF › Change Conversion Settings (Adobe PDF › Изменить параметры преобразования).
- В меню Conversion Settings (Параметры преобразования) диалога Acrobat PDFMaker выберите команду Smallest File Size (Наименьший размер файла), поскольку вы намерены разослать файл PDF по электронной почте.
Для дополнительной настройки параметров преобразования щелкните мышью на кнопке Advanced Settings (Расширенные настройки). Установка особых параметров преобразования подробнее рассматривается в Уроке 5, где мы обсудим настройку качества выходного файла PDF.
Для всех остальных параметров преобразования следует использовать значения, которые устанавливаются по умолчанию.
Убедитесь, что флажок Enable Accessibility and Reflow with Tagged PDF (Разрешить доступ и переформатирование в размеченном файле PDF) установлен (то есть параметр задан). Если вы создадите размеченный файл PDF, то вам будет легче копировать табличные данные из файла PDF обратно в приложения электронных таблиц. Подробнее этот вопрос обсуждается в разделе "Самостоятельная работа". Кроме того, доступ к размеченному файлу PDF облегчается.
Сейчас мы убедимся, что файл PDF никак не защищен.
- В диалоге Acrobat PDFMaker щелкните мышью на вкладке Security (Безопасность).
Как видите, к преобразованному файлу PDF не применяется никакой защиты, и это совершенно правильно, поскольку вам нужно, чтобы любой человек мог открыть и просмотреть ваш файл PDF. Если вы все же хотите применить защиту, поступите точно так же, как написано выше в разделе "Защита файла Adobe PDF".
- Щелкните мышью на кнопке ОК, чтобы применить параметры преобразования и закрыть диалог.
Теперь преобразуйте файл Excel и разошлите его для просмотра.
