Преобразование заголовков и стилей Word в закладки документа PDF
Если документ Word содержит заголовки и стили, которые требуется преобразовать в закладки документа Adobe PDF, то следует идентифицировать эти заголовки и стили в диалоге Acrobat PDFMaker. Стили заголовков Word от Heading 1 (Заголовок 1) до Heading 9 (Заголовок 9) преобразуются автоматически, причем с сохранением своей иерархии. Чтобы преобразовать эти девять стилей в закладки Adobe PDF, изменять параметры преобразования в файл Adobe PDF не нужно. Однако поскольку заголовки, которые используются в документе Our_Wines1.doc, форматированы без использования стилей от Heading 1 (Заголовок 1) до Heading 9 (Заголовок 9), вы должны гарантировать преобразование этих стилей заголовков документа Word в закладки файла Adobe PDF.
- В строке меню приложения Word выберите команду Adobe PDF › Change Conversion Settings (Adobe PDF › Изменить параметры преобразования).
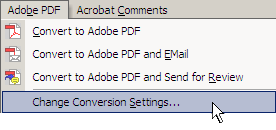
Настройка параметров преобразования документа Word в документ Adobe PDF выполняется в диалоге Acrobat PDFMaker.
Параметры преобразования файлов приложений Microsoft Office в файлы Adobe PDF задаются в диалоге Acrobat PDFMaker. Вкладки в этом диалоге изменяются в зависимости от приложения Microsoft Office. Поскольку сейчас вы работаете в приложении Microsoft Word, в диалоге Acrobat PDFMaker присутствуют вкладки Word и Bookmarks (Закладки). Далее в этом уроке мы будем открывать диалог Acrobat PDFMaker из приложений PowerPoint и Excel. В этих приложениях имеются только вкладки Settings (Настройки) и Security (Безопасность).
- Щелкните мышью на вкладке Bookmarks (Закладки).
На этой вкладке вы задаете, какие именно заголовки и стили документа Word преобразуются в закладки документа Adobe PDF. Автор документа Our_Wines1.doc форматировал заголовки стилями, и сейчас мы настроим программу так, что эти стили документа Word преобразуются в закладки документа PDF.
- Прокручивайте вниз список закладок и стилей, пока не найдете стили Chamberg Title и Chamberg Heading.
- Наведите указатель мыши на пустой квадратик в столбце Bookmarks (Закладки) напротив стиля Chamberg Title и щелкните на нем кнопкой мыши.
В квадратике появляется перекрестие, указывающее на то, что для этого стиля будет создана закладка. Обратите внимание, что уровень заголовка автоматически устанавливается на 1. Это иерархический уровень заголовка PDF.
- Наведите указатель мыши на пустой квадратик в столбце Bookmarks (Закладки) напротив стиля Chamberg Heading и щелкните на нем кнопкой мыши.
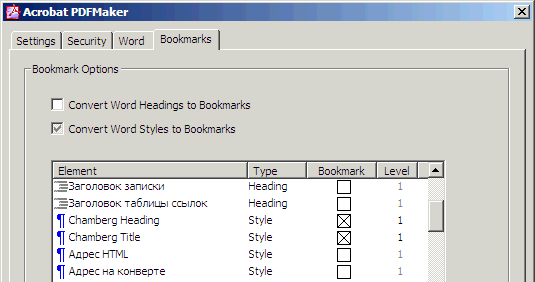
Снова в квадратике появляется перекрестие, указывающее, что и для данного стиля будет создана закладка. Опять обратите внимание, что для этой закладки автоматически установился уровень 1. Однако уровень этого заголовка должен быть ниже, чем уровень основного заголовка, "About the Wines" (О винах). Поэтому сейчас мы изменим эту установку уровня с тем, чтобы вложенные закладки документа PDF образовывали корректную иерархию.
- Щелкните мышью на цифре 1 в столбце Level (Уровень) напротив стиля Chamberg Heading и выберите в раскрывающемся меню значение 2. Смена уровня с 1 на 2 устанавливает эти закладки подчиненными закладке первого уровня, "About the Wines" (О винах).
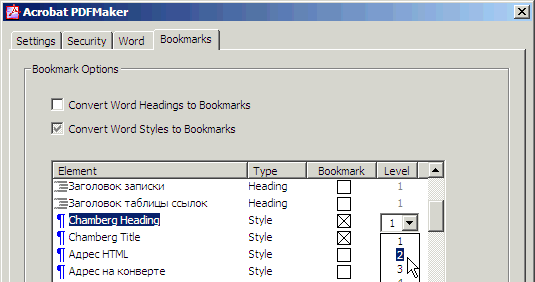
- Щелкните мышью на кнопке ОК, чтобы принять настройки и закрыть диалог.
Все ваши настройки на вкладке Bookmarks (Закладки) применяются только для преобразования документов Word.
