Проверка параметров преобразования
Сначала следует проверить, насколько нам подходят заданные по умолчанию настройки преобразования в файл Adobe PDF.
- Выберите в меню команду Adobe PDF › Change Conversion Settings (Adobe PDF › Изменить параметры преобразования).
- Когда ранее в этом уроке вы преобразовывали в формат PDF файл Word, диалог Acrobat PDFMaker состоял из четырех вкладок – Settings (Настройки), Security (Безопасность), Word и Bookmarks (Закладки). В приложении PowerPoint этот диалог состоит только из двух вкладок – Settings (Настройки) и Security (Безопасность).
- В диалоге Acrobat PDFMaker щелкните мышью на вкладке Security (Безопасность).
Для данного преобразования не установлено никакой защиты – и это правильно, ведь сейчас мы хотим, чтобы файл PDF мог открыть и просмотреть любой желающий. Но если вы захотите установить защиту, можно сделать это точно так же, как описано в разделе "Защита файла Adobe PDF".
- Щелкните мышью на вкладке Settings (Настройки).
Поскольку мы собираемся рассылать презентацию множеству людей, желательно, чтобы размер этого файла был минимальным.
- Щелкните мышью на стрелке возле надписи Conversion Settings (Параметры преобразования), чтобы открыть это меню, и выберите пункт Smallest File Size (Наименьший размер файла).
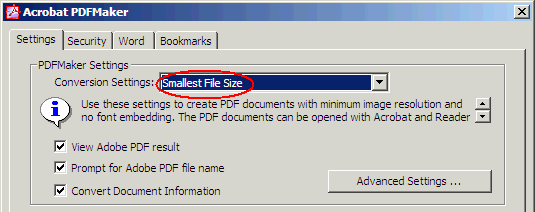
Выберите предварительно заданную настройку преобразования, которая обеспечивает создание файла PDF наименьшего размера.
Если вам потребуется настроить параметры преобразования, щелкните мышью на кнопке Advanced Settings (Расширенные настройки). Подробнее задание особых настроек преобразования обсуждается в разделе Урока 5, посвященном настройке качества выходного файла Adobe PDF.
Для всех прочих параметров преобразования мы используем значения, предлагаемые по умолчанию.
Убедитесь, что флажок Enable Accessibility and Reflow with Tagged PDF (Разрешить доступ и переформатирование в размеченном файле PDF) установлен. Создание размеченных файлов PDF улучшает доступ к этим файлам.
- Щелкните мышью на кнопке ОК, чтобы применить настройки и закрыть диалог.
