Преобразование файла Word
- На панели инструментов приложения Word щелкните мышью на кнопке Convert to Adobe PDF (Преобразовать в Adobe PDF) (
 ).
). - В диалоге Save Adobe PDF File As (Сохранить файл Adobe PDF как) присвойте вашему файлу имя и сохраните его. Мы присвоили файлу имя Our_Wines1.pdf и сохранили его в папке Lesson03\WIN.
Ваш файл преобразуется в файл Adobe PDF. Ход преобразования отображается в окне сообщений Acrobat PDFMaker. Поскольку мы применили к документу защиту паролем для предотвращения открытия документа неавторизованными пользователями, документ не откроется автоматически. Для открытия документа придется ввести пароль, который мы задали ранее в этом разделе.
- В диалоге Password (Пароль) введите свой пароль и щелкните мышью на кнопке ОК; мы ввели пароль wine123.
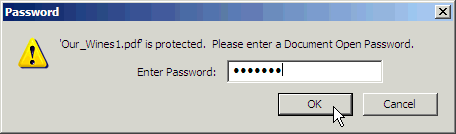
Программа Acrobat отображает ваш преобразованный файл. Обратите внимание на то, что комментарий Word преобразован в открытое примечание Adobe PDF.
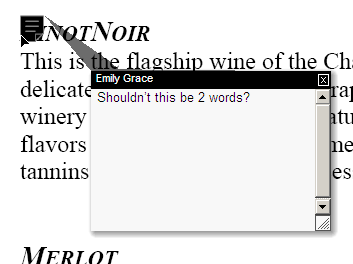
- Прочитав примечание, закройте его щелчком на кнопке закрытия.
- Щелкните мышью на вкладке Bookmarks (Закладки) на панели навигации и обратите внимание, что в документе автоматически созданы закладки, сохраняющие иерархию документа Word. Щелкните мышью на закладке Sparkling Wine (Игристое вино), чтобы перейти к тексту, соответствующему этой закладке.
- Закончив просмотр файла, выберите в меню команду File › Close (Файл › Закрыть), чтобы сохранить и закрыть вашу работу.
- Закройте программу Acrobat Standard, выбрав в меню команду File › Exit (Файл › Выход).
- В меню приложения Word выберите команду Adobe PDF › Change Conversion Settings (Adobe PDF › Изменить параметры преобразования).
- В диалоге Acrobat PDFMaker щелкните мышью на вкладке Security (Безопасность) и сбросьте флажок Require a Password to Open the Document (Требовать пароль для открытия документа), чтобы отменить эту настройку, затем щелкните мышью на кнопке ОК. Если не отключить этот параметр, то все документы, создаваемые впоследствии с помощью программы Acrobat PDFMaker, будут требовать ввода пароля для их открытия.
- Закройте приложение Microsoft Word.
Подробную информацию о преобразовании в файл PDF щелчком мыши на кнопке Convert to Adobe PDF and Email (Преобразовать в Adobe PDF и отослать) можно найти в разделе "Преобразование и отсылка презентации PowerPoint". Использование кнопки Convert to Adobe PDF and Send for Review (Преобразовать в Adobe PDF и отослать для просмотра) ( ) обсуждается в разделе "Преобразование документа Excel".
) обсуждается в разделе "Преобразование документа Excel".
С помощью команды Create From Multiple Files (Создать из нескольких файлов) в программе Acrobat можно преобразовать в формат PDF несколько файлов Office различных типов и слить их в едином файле PDF. Подробнее этот процесс описывается в Уроке 4, где обсуждается преобразование в формат Adobe PDF файлов различных типов, а также в разделе "Самостоятельная работа" в конце этого урока.
