Вывод таблиц на печать. Предварительный просмотр документа.
У неопытных пользователей при печати документов, созданных в Excel, часто возникают проблемы. Объясняется это, в частности, тем, что необходимо учитывать ряд дополнительных факторов, нехарактерных, скажем, для процесса печати Word-документов. Продемонстрируем сказанное на примере. Допустим, что в диапазоне ячеек А1:В2 вы создали небольшую таблицу и при этом в ячейку АА1000 случайно ввели пробел. Если перед отправкой документа на печать не предпринять соответствующих мер, то в результате будет выведено 100 страниц бумаги, 99 из которых окажутся пустыми. Для того чтобы вы могли не только выполнить расчеты, но и представить их в надлежащем виде, мы рассмотрим особенности печати документов в Excel.
Предварительный просмотр документа
Перед выводом файла на печать необходимо посмотреть, как он будет выглядеть на бумаге. Для этого нужно перейти в режим предварительного просмотра. Проще всего это сделать, нажав одноименную кнопку на стандартной панели инструментов. Можно также воспользоваться командой Файл › Предварительный просмотр.
При первом включении режима предварительного просмотра наша таблица будет выглядеть так, как показано на рис. 4.25.
Обратите внимание, что таблица занимает только половину страницы, но в строке состояния есть надпись Предварительный просмотр: страница 1 из 2. (Нажав на кнопку Далее, вы можете перейти в режим просмотра страницы 2 и увидите, что и она не заполнена.) Таким образом, при печати небольшая таблица будет расположена на двух листах, что не совсем удобно. Как этого избежать, мы расскажем далее.
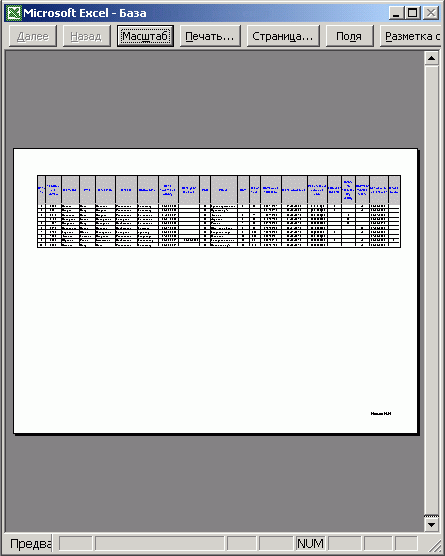
Рис. 4.25. Таблица в режиме предварительного просмотра
