Задание области печати. Запуск процесса печати.
Иногда требуется распечатать только часть данных таблицы. Для этого нужно, предварительно выделив на рабочем листе нужный диапазон, воспользоваться командой Файл › Область печати › Задать. Чтобы вывести на печать несмежные части таблицы, следует выделить их, удерживая нажатой клавишу CTRL, а затем задать область печати. Для отмены определения области печати выполните команду Файл › Область печати › Убрать.
Примечание
Задать область печати будет не лишним даже тогда, когда будет распечатываться вся таблица целиком (см. пример в начале раздела).
Запуск процесса печати
После того как вы установили все необходимые параметры печати, проще всего отправить документ на печать, нажав кнопку Печать на стандартной панели инструментов.
Но прежде чем печатать весь документ, советуем вывести на печать несколько первых страниц, чтобы посмотреть, устраивает ли вас расположение данных. Для этого нужно вызвать диалоговое окно Печать, воспользовавшись:
- командой Файл › Печать;
- комбинацией клавиш CTRL + P;
- кнопкой Печать, находящейся на каждой вкладке диалогового окна Параметры страницы, а также в окне предварительного просмотра.
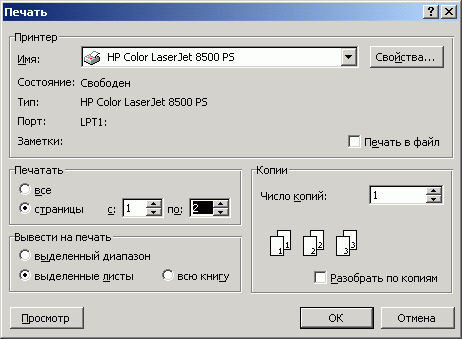
Рис. 4.32. Диалоговое окно Печать
В области Печатать диалогового окна Печать находятся такие переключатели:
- все (на печать выводятся все страницы);
- страницы (на печать выводится определенное число страниц, номера которых указываются в полях ввода с и по).
Выбрав соответствующие переключатели в области Вывести на печать, можно запустить на печать:
- выделенный на рабочем листе диапазон;
- выделенные листы (отметить нескольких листов можно, удерживая нажатой клавишу CTRL);
- всю книгу (то есть все таблицы, расположенные на различных рабочих листах).
Резюме
На основе электронных таблиц можно создавать несложные базы данных, в которых удобно хранить сведения о сотрудниках предприятия, прайс-листы, информацию о заказах. Аналогом таблицы базы данных в программе Excel служит список.
Часто обнаруживается, что необходимая для занесения в Excel информация создана в другой программе (например, в Word или программе бухгалтерского учета), поэтому ее требуется предварительно обработать. Если вы этого не сделаете, данные будет очень сложно сортировать и просматривать. Те, кто не знаком с текстовыми функциями Excel, вынуждены проделывать в этом случае большой объем ручной работы.
Обрабатывать большие таблицы станет намного легче, если вы научитесь оперировать с окнами, выполнять разделение таблицы на области и закрепление этих областей.
Для поиска определенных данных в списке можно использовать функцию фильтрации и команду Найти.
Выработайте привычку присваивать рабочим листам информативные имена. Не забывайте удалять ненужные листы.
Прежде чем запустить процесс печати, перейдите в режим предварительного просмотра и подберите размеры полей, масштаб представления таблицы и другие параметры печати. Не забывайте, что Excel позволяет создавать колонтитулы и повторять шапку таблицы на всех листах.
