Outlook и Microsoft Exchange Server. Учетная запись Microsoft Exchange Server.
В предыдущих главах, рассматривая работу Outlook, мы опирались на примеры использования данного приложения в рамках одного персонального компьютера, подключенного к Интернету. Но помимо использования Интернета Outlook имеет средства для работы в интранет, т. е. в рамках локальной сети предприятия или рабочей группы, имеющей выделенный сервер с установленным на нем приложением Microsoft Exchange Server, чьим клиентом может являться Outlook.
Использование Outlook, как клиента Microsoft Exchange Server и члена локальной сети, позволяет:
- отправлять и получать сообщения, через учетную запись Exchange Server;
- осуществлять доступ к общей адресной книге и общим папкам Outlook;
- планировать собрания, используя данные о занятости участников;
- устанавливать соединение к совместно используемым папкам в локальной сети.
В данной главе будут рассмотрены все вышеперечисленные возможности.
Учетная запись Microsoft Exchange Server
Как и в случае с другими сервисами, прежде всего, необходимо создать учетную запись информационной службы Microsoft Exchange Server, позволяющую с ней работать. Чтобы создать данную учетную запись, вы должны являться абонентом Microsoft Exchange Server (имя пользователя) и обладать необходимыми правами доступа к почтовому ящику, адресной книге и т. д.
Создание учетной записи
Итак, перейдем к созданию новой учетной записи. В отличие от создания записей других информационных служб, создание учетной записи Microsoft Exchange Server имеет несколько другой алгоритм.
Пример 13.1. Создание учетной записи Microsoft Exchange Server.
- {В системной панели Windows}
- Старт › Настройки › Панель управления
- Почта (рис. 13.1)
- Учетные записи…
- {Откроется уже знакомое диалоговое окно Учетные записи}
- Добавить новую учетную запись электронной почты Далее
- Microsoft Exchange Server Далее
- Сервер Microsoft Exchange: = FLAGSHIP
- Имя пользователя: = Usarov Egor
- Проверить имя (рис. 13.2)
- {В случае успешной проверки имя пользователя подчеркнется}
- Далее
- ОК
- Готово
- Закрыть

Рис. 13.1. Диалоговое окно Настройка почты – Outlook
В случае успешного выполнения программы на последнем шаге мастера пользователь вас уведомит о том, что учетная запись создана. Теперь остается закрыть все окна и запустить приложение Outlook, в котором мы приступим к детальной настройке созданной учетной записи.
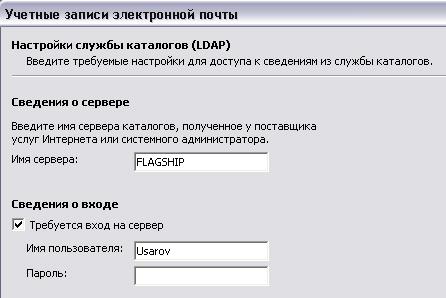
Рис. 13.2. Диалоговое окно Учетные записи электронной почты
