Настройка расширенного поиска
Выше были рассмотрены возможности задания условий поиска, но помимо этого пользователь может изменять представления области Результат поиска, более того, он может сохранять условия поиска для дальнейшего их использования.
Область Результат поиска
После нажатия кнопки Найти найденные элементы выводятся в области Результат поиска. Пользователь может изменить ее представление, выбрав команду Вид › Текущее представление (рис. 16.14). Подробно о работе с представлениями было рассказано в разделе "Представления Календаря". Также пользователь может отсортировать список найденных элементов по любому из полей.
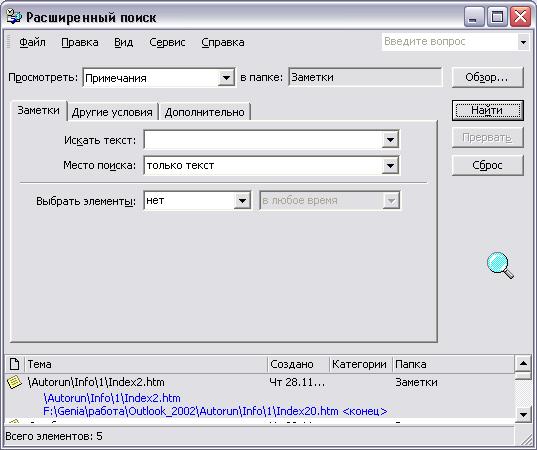
Рис. 16.14. Область Результат поиска
Установка параметра Автопросмотр приведет к отображению элементов вместе с первыми тремя строками их содержимого.
Установка флажка Строка состояния позволяет увидеть ее внизу области Результат поиска. В этой строке отображается количество найденных элементов.
После того как Outlook найдет требуемый файл, его можно открыть, дважды щелкнув по нему в списке найденных файлов (конечно, если установлено приложение, в котором он был создан) или выбрав команду Файл › Открыть › Выделенные документы.
Совет
Помимо всего прочего пользователь может, не выходя из диалогового окна Расширенный поиск, распечатать файл, сохранить его или его вложение. Кроме того, пользователь может также использовать все команды для работы с буфером обмена (см. раздел 5.3 "Буфер обмена").
