Настройка расширенного поиска
Сохранение условий поиска
Зачастую после задания определенного условия поиска и проверки его работоспособности появляется потребность в его повторном использовании. Чтобы постоянно не вводить все предыдущие условия заново, полезно их сохранять. Итак, допустим, что вы ввели необходимый набор условий в диалоговом окне Расширенный поиск, в приведенном ниже примере показана процедура его сохранения.
Пример 16.9. Сохранение набора условий поиска.
- Файл › Сохранить набор (рис. 16.15)
- Папка <Имя папки>
- Имя файла: = <Имя файла>
- ОК
Замечание
По умолчанию Outlook сохраняет условия в папке Мои документы в файлах с расширением .oss.
Теперь в случае необходимости можно открыть набор условий и организовать по ним поиск.
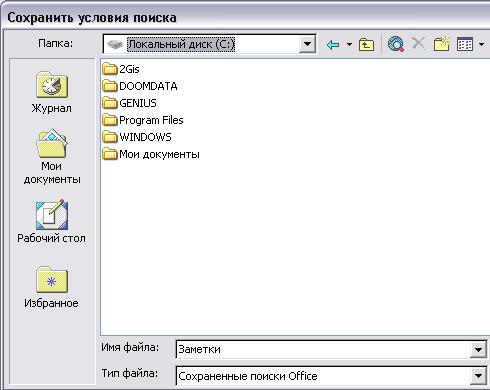
Рис. 16.15. Диалоговое окно Сохранить условия поиска
Пример 16.10. Открытие набора условий поиска.
- Файл › Открыть условия поиска
- Папка <Имя папки>
- Имя файла <Имя файла>
- ОК
Совет
При необходимости после открытия набора условий его можно отредактировать для каждого конкретного случая.
Резюме
В этой главе мы познакомились со встроенной поисковой системой Outlook, позволяющей быстро и эффективно организовывать поиск элементов Outlook и файлов компьютера.
- Простой поиск. Позволяет оперативно искать информацию в папке, без привлечения диалогового окна Расширенный поиск.
- Расширенный поиск. Благодаря данному диалоговому окну можно организовывать сколь угодно точный поиск элементов Outlook, задавая всевозможные условия поиска на вышерассмотренных вкладках.
- Поиск файлов. Outlook позволяет производить поиск файлов в файловой системе компьютеров, не покидая основного приложения.
- Сохранение условий поиска. Данная возможность позволяет организовывать вторичный поиск с ранее сохраненными условиями, что не требует времени на очередной ввод и возможную путаницу.
