Поисковая система Outlook. Простой поиск.
Уважаемые читатели, давайте оглянемся назад. Мы рассмотрели почти все основные средства работы с Outlook, и, безусловно, его почти неограниченные возможности потрясают! Однако использование его потенциала не только поражает, но и порождает бесчисленное множество информации. Сколько сообщений, встреч, задач, заметок и т. п. будет создано, получено, перенаправлено?
Причем далеко не всегда эта груда информации структурирована или упорядочена, что заставляет пользователя тратить неоправданно много времени на поиск необходимых данных стандартными средствами. При таком подходе к задаче поиска информации естественно предположить, что необходимо специальное средство поиска.
Поэтому представляем вам универсальную поисковую систему Outlook. С ее помощью можно организовать сколь угодно точный поиск не только элементов Outlook, но и файлов в стандартных папках компьютера. Пользователь Outlook может задавать весьма разнообразные условия поиска как довольно приблизительные, так и достаточно точные, поскольку элементы Outlook имеют целый ряд свойств, позволяющих расширять или сужать поиск.
В этой главе будут рассмотрены процедуры поиска элементов Outlook и файлов компьютера, а также рассмотрены дополнительные возможности в настройках поисковой системы.
Процедуры поиска разных элементов Outlook во многом схожи, поэтому, не умаляя общности, рассмотрим поиск сообщений. Надеемся, что по аналогии с ниже рассмотренными процедурами вы сможете организовать поиск для любого другого элемента Outlook (встречи, задачи и т. д.).
Простой поиск
Самый простой способ найти требуемый элемент – это в папке, его хранящей, выбрать команду Сервис › Поиск или щелкнуть соответствующую кнопку на панели инструментов Стандартная. Вверху панели просмотра отобразится встроенное диалоговое окно поиска (рис. 16.1).
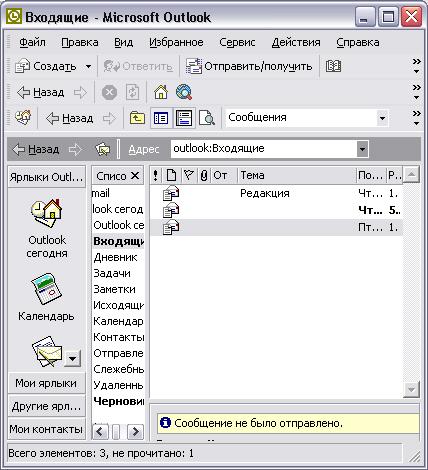
Рис. 16.1. Окно Outlook с простым поиском
Данное диалоговое окно содержит поле Просмотреть (Look For), в которое вводится текст, являющийся шаблоном поиска, а также раскрывающийся список Искать в (Search In), в котором можно выбрать, в каких папках искать элементы. По умолчанию поиск производится по элементам папки, в которой происходит поиск, но пользователь может выбрать один из трех дополнительных вариантов: Все почтовые папки (All Mail Folders), Полученная почта (Mail Received), Отправленная почта (Mail Sent). Параметр Выбрать папки (Choose Folders) будет детально рассмотрен в следующем разделе. И наконец, последним из элементов данного диалога является раскрывающийся список Параметры, в котором пользователь может установить дополнительный параметр поиска Просматривать весь текст в каждом сообщении (Search All Text in Each Message). Если данный флажок установлен, то поиск будет производиться по всем элементам, содержащим в любом из своих полей указанный текст, если же он не установлен, то поиск будет производиться только по полю Тема (Subject).
— Регулярная проверка качества ссылок по более чем 100 показателям и ежедневный пересчет показателей качества проекта.
— Все известные форматы ссылок: арендные ссылки, вечные ссылки, публикации (упоминания, мнения, отзывы, статьи, пресс-релизы).
— SeoHammer покажет, где рост или падение, а также запросы, на которые нужно обратить внимание.
SeoHammer еще предоставляет технологию Буст, она ускоряет продвижение в десятки раз, а первые результаты появляются уже в течение первых 7 дней. Зарегистрироваться и Начать продвижение
В приведенном ниже листинге задан поиск всех пришедших сообщений, содержащих в поле Тема текст "Outlook".
Пример 16.1. Простой поиск элементов.
- Просмотреть: = Outlook
- Искать в Полученная почта
- Параметры (снять) Просматривать весь текст в каждом сообщении
- Найти
Замечание
После проделанного поиска в поле Просмотреть можно будет выбрать его недавние условия из раскрывающегося списка.
По окончании поиска панель просмотра информации отобразит все элементы, удовлетворяющие его условию. После этого вы можете продолжать запланированную работу с найденными элементами.
Простой поиск легок и быстр, но его функциональность проигрывает в случае более изощренных условий поиска, скажем по дате или по адресу отправителя. В следующем разделе мы рассмотрим основной инструмент Outlook для расширенного поиска элементов.
