Расширенный поиск
Пример 16.3. Выбор папки.
- Обзор… (рис. 16.3)
- Папки Входящие
- Исходящие
- Отправленные
- Черновики
- Удаленные
- Просмотреть вложенные папки
- ОК
Заметьте, что после выбора папок их названия отображаются в поле Просмотреть в папке. Установка флажка Просмотреть вложенные папки (Search subfolders) обязует Outlook выполнить соответствующее действие, в противном случае элементы, находящиеся в папке CityCat, не участвовали бы в поиске.
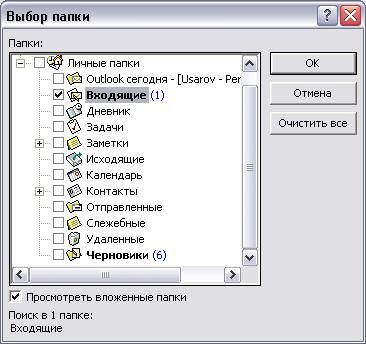
Рис. 16.3. Диалоговое окно Выбор папки
После настройки типа и местоположения искомого элемента можно переходить к более точным настройкам поиска, которые реализуются на трех вкладках данного диалогового окна. Кстати, первая из них меняет название и содержание в зависимости от типа искомого элемента. В нашем случае эта вкладка носит название Сообщения, давайте перейдем к ее рассмотрению.
Вкладка Сообщения
Если сейчас нажать кнопку Найти (Find Now), то поисковая система выдаст все сообщения, находящиеся в вышеуказанных папках. Безусловно, подобный результат поиска не обнадеживает, поэтому необходимо сузить условия. Одним из таких условий является задание определенного текста, который должен содержаться в сообщении.
Условие Текст
Под текстом понимается любой набор символов. Если вы хотите, чтобы условием была целая фраза, то заключите ее в кавычки. Если нужно найти сообщения, содержащие одну из нескольких фраз, введите их, разделяя запятой или точкой с запятой (логическое ИЛИ). Если нужно найти сообщение, обязательно содержащее все фразы, введите их, разделяя пробелом или знаком & (логическое И).
Помимо этого можно указать, где искать текст: только поле темы (subject field only), темы и тела сообщения (subject field and message body) или в часто используемых текстовых полях (frequency-used text fields).
Пример 16.4. Ввод условия Текст.
- Искать текст: = <текст>
- Место поиска только поле темы
Теперь после нажатия кнопки Найти отобразится сравнительно небольшой список элементов. На рис. 16.4 и 16.5 продемонстрирована разница в логических условиях поиска текста. В первом случае необходимо найти все сообщения, тема которых содержит или слово "Office", или слово "Outlook" (рис. 16.4), а во втором – слова и "Office" и "Outlook".
Замечание
По умолчанию поиск Outlook не чувствителен к регистру букв в словах. Настройка Outlook на учет регистра описана в разделе 16.2.2 "Вкладка Другие условия".
— Регулярная проверка качества ссылок по более чем 100 показателям и ежедневный пересчет показателей качества проекта.
— Все известные форматы ссылок: арендные ссылки, вечные ссылки, публикации (упоминания, мнения, отзывы, статьи, пресс-релизы).
— SeoHammer покажет, где рост или падение, а также запросы, на которые нужно обратить внимание.
SeoHammer еще предоставляет технологию Буст, она ускоряет продвижение в десятки раз, а первые результаты появляются уже в течение первых 7 дней. Зарегистрироваться и Начать продвижение
Также заметим, что подробное рассмотрение работы с областью Результат поиска будет приведено в разделе "Область Результат поиска".
