Средства альтернативного ввода
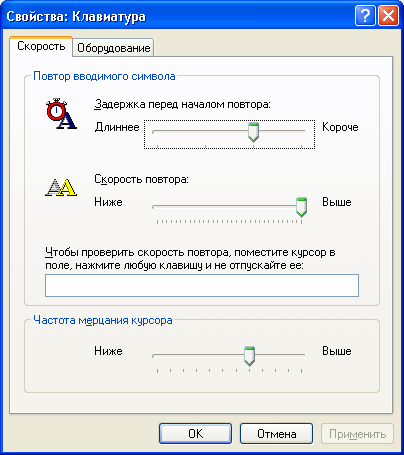
Рис. 7.6, а) Мастер тренировки произношения текста
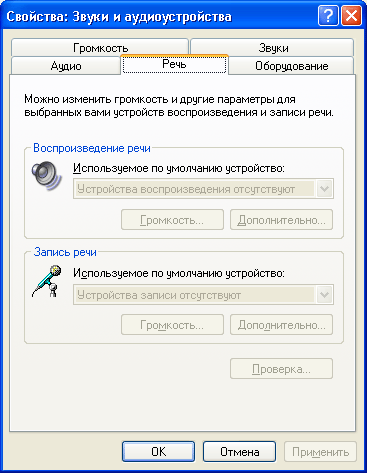
Рис. 7.6, б)
Если в процессе чтения вы допустите ошибку, повторите чтение невоспринятой части текста и продолжайте чтение. Не делайте больших пауз между словами, целые фразы лучше воспринимаются компьютером, чем отдельные слова. Когда вы закончите тренировку произношения, появится заключительное диалоговое окно мастера, сообщающее о том, что продолжить тренировку можно позже в любое время, чтобы повысить процент правильно распознаваемой речи. Нажмите кнопку Готово (Finish). Отобразится панель Язык (Language), содержащая элементы для управления процессом голосового ввода (рис. 7.7), и откроется окно Internet Explorer с видеодемонстрацией использования средства распознавания речи Microsoft Office.
Панель Язык впоследствии будет открываться при выборе команды Сервис › Речь. Ее также можно отобразить, щелкнув правой кнопкой мыши по значку раскладки клавиатуры, находящемуся в правой части Панели задач Windows, и выбрав команду Показать панель Язык (Show the Language bar). Панель Язык можно свернуть с по мощью маленькой кнопки свертки в ее правом верхнем углу. Тогда на панели задач Windows появится значок микрофона, щелчком по которому его можно включить или выключить.

Рис. 7.7. Панель Язык
На панели Язык есть несколько кнопок.
- Чтобы начать работу с голосом, нажмите кнопку Микрофон (Microphone) для включения микрофона.
- Если нужно выбирать команды меню, кнопки панелей инструментов или элементы диалоговых окон с помощью голоса, нажмите кнопку Команда голосом (Voice Command).
- Если необходимо диктовать текст для ввода, нажмите кнопку Диктование (Dictation).
Замечание
Помните, что параллельно с вводом с помощью голоса вы можете использовать мышь и клавиатуру, например, чтобы исправить или отформатировать введенный текст.
На этой же панели есть кнопка Рукописный ввод (Handwriting), с помощью которой можно выбрать команды для управления рукописным вводом, например открыть окно Планшет (Writing Pad), в котором можно писать текст с помощью мыши.
В зависимости от текущего языка раскладки клавиатуры на панели Язык будет отображаться большее или меньшее количество кнопок, соответствующее доступным возможностям распознавания для данного языка. Чтобы испытать эти средства в полном объеме, переключитесь на английскую раскладку клавиатуры.
