Создание автостраниц с помощью Мастера страниц доступа к данным
- Появится следующее диалоговое окно мастера, позволяющее задать порядок сортировки. Данное диалоговое окно, как и предыдущее, похоже на соответствующее диалоговое окно Мастера форм или отчетов, поэтому вы уже знаете, как им пользоваться. Как и Мастера форм и отчетов, Мастер страниц доступа к данным позволяет использовать до четырех вложенных уровней сортировки в одном из двух направлений: по возрастанию и по убыванию. В нашем примере мы используем сортировку по возрастанию по полю "ДатаИсполнения" и сортировку по убыванию по полю "ПромежуточнаяСумма" (рис. 12.20). Нажмите кнопку Далее (Next).
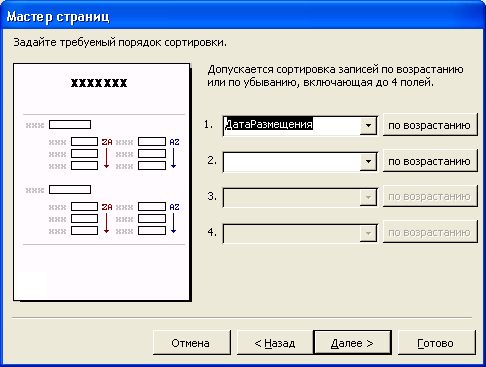
Рис. 12.20. Третье диалоговое окно Мастера страниц доступа к данным - Появится последнее диалоговое окно мастера, в котором требуется ввести название страницы доступа к данным (это название заголовка и ярлыка страницы в базе данных) и выбрать способ отображения созданной страницы. Введите в поле ввода название Продажи по сотрудникам и странам и выберите переключатель Открыть страницу (Open the page) (рис. 12.21). Нажмите кнопку Готово (Finish).
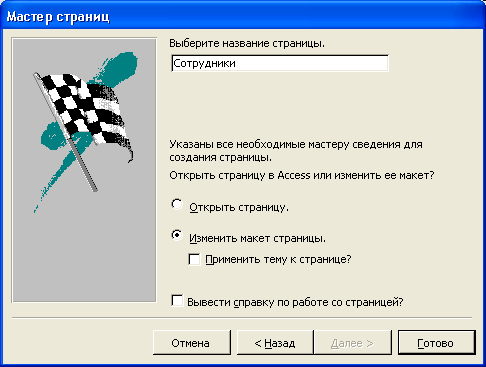
Рис. 12.21. Последнее диалоговое окно Мастера страниц доступа к данным - На этом сбор сведений о странице завершается и начинается ее автоматическое формирование. После небольшой паузы на экране появится созданная мастером страница в режиме Просмотра (рис. 12.22). Чтобы отобразить список сотрудников для данной страны и список заказов, обработанных этими сотрудниками, используйте кнопки развертывания структуры. С помощью панелей перемещения по записям в группе можно выбрать интересующую вас страну, сотрудника.или заказ.
- Нажмите кнопку Сохранить (Save) на панели инструментов Макет страницы (Page View). В появившемся диалоговом окне укажите папку и имя файла для сохранения страницы доступа к данным, например Продажи по странам и сотрудникам, htm, и нажмите кнопку Сохранить (Save).
