Работа с папками поиска
- В списке Show Names from the (Папка) выберите Contacts (Контакты). Затем в списке Name (Имя) дважды щелкните на имени David Ortiz и затем на имени Kim Akers, после чего нажмите ОК. В диалоговом окне New Search Folder (Новая папка поиска) David Ortiz и Kim Akers теперь отображаются в поле Show mail sent to and received from (Показать всю переписку с адресатами).
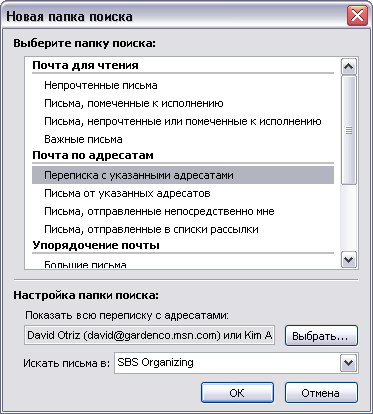
- В ниспадающем списке Search mail in (Искать письма в) выберите SBS Organizing. Нажмите ОК.
- При необходимости дважды щелкните на папке Search Folders (Папки поиска), чтобы открыть ее, и затем щелкните на папке поиска David Ortiz. Новая папка поиска отобразит все письма, отправленные или полученные от David Ortiz или Kim Akers.
- Щелкните на первом сообщении, чтобы отобразить его в области Reading Pane (Область чтения).
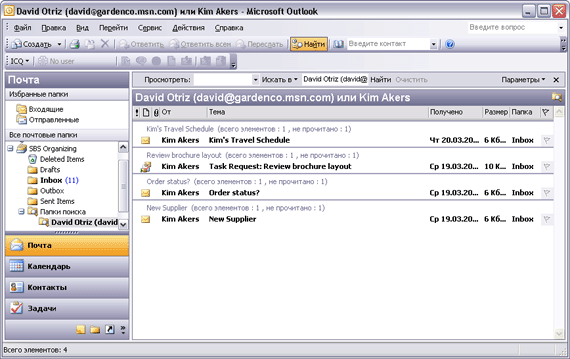
- Щелкните правой кнопкой мыши на новой папке поиска и в появившемся меню выберите Rename (Переименовать). Имя папки выделится для редактирования.
- Введите Маркетинг и нажмите клавишу Enter. Папка поиска будет переименована.
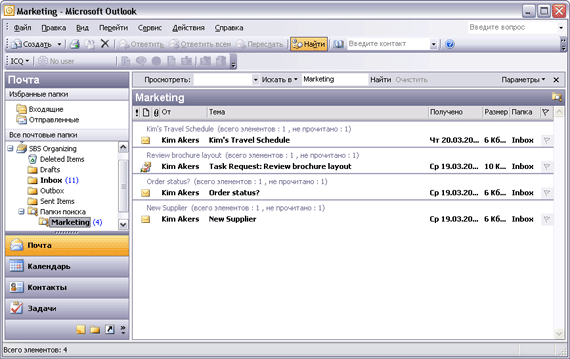
- В меню File (Файл) наведите указатель мыши на пункт New (Создать) и выберите Search Folder (Папка поиска). Появится диалоговое окно New Search Folder (Новая папка поиска).
- В списке Select a Search Folder (Выберите папку поиска) прокрутите вниз до области Custom (Настраиваемая), выберите Create a custom Search Folder (Создание настраиваемой папки поиска) и затем нажмите кнопку Choose (Выбрать). Появится диалоговое окно Custom Search Folder (Настройка папки поиска) (см. рис. вверху следующей страницы).
- В поле Name (Имя) введите Домашняя демонстрация и нажмите кнопку Criteria (Условия). Появится диалоговое окно Search Folder Criteria (Условия папки поиска).
