Получение данных с помощью запросов
В этой главе…
На этом этапе ввод информации в таблицу не составит для вас никакого труда. Кроме того, из прошлых глав вы уже знаете, как создавать таблицы и работать с ними, как с помощью связей соединять между собой данные в разных таблицах.
Однако таблицы и связи – это всего лишь кирпичики в стройном здании приложения базы данных Access. Они играют огромную роль и закладываются в фундамент в первую очередь, но строительство на этом не завершается. В настоящей главе мы приступим к созданию надстройки базы данных над фундаментом, что позволит сделать ее более эффективной и удобной в использовании. Итак, начнем трудовые будни с изучения запросов.
Создание простых запросов
Запросы Access позволяют задавать вопросы о базе данных и, что еще более интересно, получать на них ответы. Другими словами, запросы можно представить как способ получения определенной информации из базы данных. Таким образом можно получить следующую информацию:
- список всех растений из базы данных, отсортированный в алфавитном порядке;
- список лечебных растений;
- список каталогов, с помощью которых приобретались некоторые растения;
- количество растений, приобретенных с использованием каждого каталога.
Использование мастера простых запросов
Ранее при работе с базой данных вы уже использовали несколько мастеров Access, облегчающих выполнение различных операций в Access. Да и теперь самый простой способ создания запроса заключается в применении мастера. Чтобы построить запрос, выполните следующие действия.
- Запустите Access и загрузите базу данных Растения.
- Выберите ссылку Запросы в окне Растения: база данных.
- Дважды щелкните на ссылке Создание запроса с помощью мастера. Откроется окно мастера, показанное на рис. 7.1.
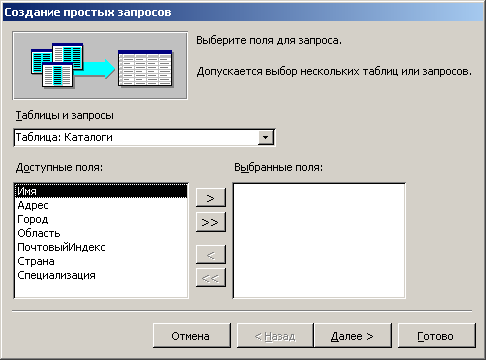
Рис. 7.1. Окно Создание простых запросов - В раскрывающемся списке поддиаграммой обычно перечисляются все таблицы и запросы базы данных. Но пока что запросы не созданы, поэтому здесь представлены лишь таблицы. Выберите из списка таблицу Растения. Содержимое списка Доступные поля изменится, отображая все поля таблицы.
- Выберите в списке Доступные поля поле Имя и щелкните на кнопке со стрелкой вправо для переноса этого поля в список Выбранные поля.
- Дважды щелкните на названии поля ЛатинскоеИмя в списке Доступные поля. Поле будет перенесено в список Выбранные поля.
- Щелкните на кнопке Далее для перехода во второе окно мастера.
- Введите название запроса ИменаРастений и выберите переключатель Открыть запрос для просмотра данных (рис. 7.2).
- Щелкните на кнопке Готово для создания запроса и откройте его в режиме таблицы, как показано на рис. 7.3.
