Настройка форм
В этой главе…
К настоящему моменту мы уже изучили несколько способов управления данными в приложениях Access. Для хранения данных можно создавать таблицы, а для предоставления требуемой информации – специальные запросы. Пришло время более детально поговорить о пользовательском интерфейсе базы данных. До сих пор большая часть работы по созданию формы выполнялась Access. В этой главе описывается принцип применения режима конструктора для создания более дружественных и удобных форм, обладающих к тому же привлекательным внешним видом. Кроме того, рассматривается панель настройки связей объектов, позволяющая контролировать взаимодействие всех элементов базы данных.
Настройка свойств формы
Подобно другим объектам Access, формы обладают различными свойствами. Свойства формы отражаются на ее характеристиках, внешнем виде и возможностях. В частности, свойства формы можно использовать с целью предотвратить случайное удаление данных или, скажем, изменение фонового цвета формы с серого на светло-зеленый. В этом разделе представлено два метода настройки свойств формы. Для экономии времени можно воспользоваться функцией Автоформат, а для того чтобы контролировать каждый аспект создания формы, понадобится окно Свойства.
Использование функции "Автоформат"
Функция Автоформат предоставляет удобный способ для изменения внешнего вида формы. Хотя это и простой в использовании инструмент, работа с формой должна осуществляться в режиме конструктора. В этой главе режим конструктора будет применяться повсеместно, однако соблюдайте разумную предосторожность. В указанном режиме можно изменить все свойства формы, включая те из них (вроде связей с данными в таблицах), которым модификация вовсе не требуется.
- В окне Растения: база данных выберите ссылку Формы.
- Выберите форму Каталоги.
- Щелкните на кнопке Конструктор, расположенной на панели инструментов, чтобы открыть форму в режиме конструктора.
- Выполните команду Формат › Автоформат или щелкните на кнопке Автоформат, расположенной на панели инструментов. Появится диалоговое окно Автоформат, показанное на рис. 13.1. Обратите внимание, что по умолчанию применяется формат Стандартный. Функция выбирает ранее использовавшийся формат, поэтому в следующий раз он может быть другим.
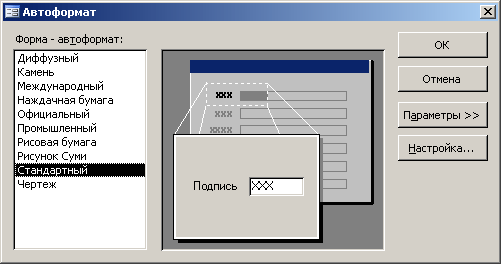
Рис. 13.1. Диалоговое окно Автоформат - В левом списке диалогового окна Автоформат указаны все доступные форматы. При щелчке на любом из них центральная область окна изменится: в ней будет показано, как форма должна выглядеть при выборе именно этого формата. Щелкните на формате Диффузный.
- Щелкните на кнопке ОК.
