Настройка форм
- Выберите команду Вид › Режим формы для просмотра формы с использованием автоформата (рис. 13.2).
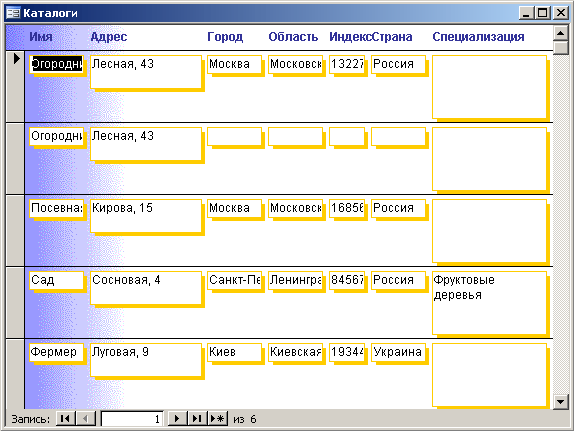
Рис. 13.2. Всего несколько щелчков мышью позволили полностью изменить внешний вид формы - Сохраните форму, щелкнув на кнопке Сохранить, расположенной на панели инструментов. Изучив содержимое формы, закройте ее.
Использование автоформата влияет не на функции формы, а исключительно на ее внешний вид. В частности, меняются шрифт заголовков и текста, цвет элементов управления и их границы, а также фоновое изображение.
В диалоговом окне Автоформа можно выполнить еще две операции. Щелкнув на кнопке Параметры, вы сможете применить автоформатирование к шрифтам, цвету и границам. Щелчок на кнопке Настройка позволит вам изменить существующие автоформаты одним из следующих способов:
- путем создания нового автоформата на основе содержимого текущей формы;
- за счет обеспечения соответствия текущей форме (вместо изменения формы в соответствии с автоформатом);
- методом удаления автоформата.
Если для формы был выбран особо удачный стиль, его можно сохранить в качестве нового автоформата. Затем полученный автоформат можно применить к другим формам базы данных, создавая тем самым единообразный пользовательский интерфейс. Более подробно автоформаты описаны в главе 14, "Настройка отчетов".
Параметры автоформатов хранятся непосредственно в Access, а не в пользовательских базах данных. Следовательно, новый автоформат, созданный для одной базы данных, будет доступным и для всех других баз.
Использование окна "Свойства"
Как неоднократно подчеркивалось в предыдущих главах, свойства – это не что иное, как значения, описывающие определенные параметры объекта. Подобно другим объектам Access, формы обладают набором свойств, позволяющих управлять внешним видом и характеристиками формы. Для изменения свойств применяется окно Свойства. При этом некоторые из свойств можно изменить в обычном режиме формы. Делается это следующим образом.
- Откройте форму Растения в обычном режиме просмотра. В форме будет отображена первая запись из таблицы Растения.
- Выберите команду Вид › Свойства или щелкните на кнопке Свойства на панели инструментов (как обычно, Access предоставляет несколько способов выполнения одной задачи). Откроется окно Свойства (рис. 13.3), содержащее свойства выбранного элемента управления (в данном случае – текстового окна Имя). При нажатии клавиши F4 окно Свойства будет открыто в режиме конструктора.
- Щелкните два раза (не быстрым двойным щелчком) на серой области между элементами управления формы. Содержимое окна Свойства изменится – теперь будут отображены параметры самой формы.
- Щелкните на вкладке Макет в окне Свойства.
- Прокрутите список, найдите свойство Рисунок и щелкните на нем. Появится кнопка с изображением трех точек.
- Щелкните на этой кнопке для открытия диалогового окна Выбор рисунка. Укажите корневой каталог Windows и выберите файл FeatherTexture.bmp. Щелкните на кнопке ОК.
- Выберите свойство Мозаичное заполнение и укажите для него значение Да. На рис. 13.4 показано, какой вы должны получить результат.
- Закройте окно Свойства и сохраните форму.
