Настройка форм
Возможно, созданные элементы управления были размещены не там, где нужно. Для управления размером и местоположением элементов управления в Access предусмотрено несколько инструментов. Итак, попытаемся изменить местоположение. новых элементов.
- Щелкните на элементе управления Количество насаждений, после чего вокруг элемента появятся восемь темных прямоугольничков, по одному в каждом углу и посередине каждой стороны элемента. Они называются манипуляторами размера.
- Чтобы изменить размер элемента, щелкните на манипуляторе и, удерживая кнопку мыши нажатой, перетащите его в желаемом направлении.
- Для того чтобы элемент управления принял размер, который бы идеально подходил для размещаемого в нем текста, дважды щелкните на одном из манипуляторов размера.
- Чтобы перетащить элемент, разместите указатель мыши на одной из его сторон, между манипуляторами. Указатель превратится в руку с открытой ладонью. Щелкните кнопкой мыши и, удерживая ее нажатой, перетащите границу элемента в любое место.
- Нажмите клавишу F4 для вывода на экран окна Свойства.
- Перейдите на вкладку Макет.
- Размер и местоположение элемента управления настраивается с помощью четырех свойств. В свойстве От левого края указывается расстояние между левой стороной элемента и левой стороной формы, в то время как в свойстве От верхнего края определяется расстояние между верхними сторонами элемента и формы. С помощью свойства Ширина задается ширина элемента, а с помощью свойства Высота – его, как понятно из названия, высота. Введите для этих свойств новые значения, после чего элемент управления моментально изменится.
- Поскольку элемент Количество насаждений все еще остается выбранным, удерживая клавишу SHIFT нажатой, щелкните на элементе Цена покупки. В результате, как показано на рис. 13.9, будут выбраны оба элемента. Обратите внимание, что в окне Свойства при этом отображаются общие свойства элементов. К примеру, они обладают одинаковой высотой, поэтому представлено свойство Высота. Однако по ширине они различаются, поэтому соответствующее свойство отсутствует.
- Введите в окне Свойства новое значение для свойства От левого края. Это значение будет использоваться для обоих выбранных элементов.
- Выберите команду Формат › Размер › По самому широкому, чтобы оба элемента имели одинаковую ширину. С помощью других команд подменю Размер различные элементы управления можно сделать одинаковыми по высоте.
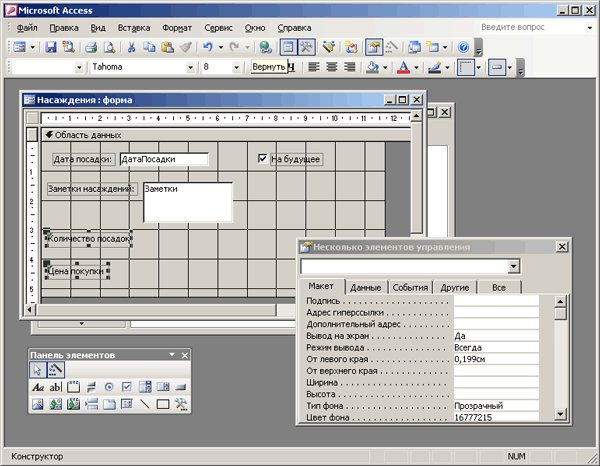
Рис. 13.9. Окно свойства и два выбранных элемента управления - Удерживая нажатой клавишу SHIFT, снова щелкните на элементе управления Цена покупки. Теперь выбранным останется только элемент Количество насаждений.
- Перетащите элемент управления количество насаждений влево или вправо, так чтобы два элемента не были расположены вертикально по одной линии.
- Поместите указатель мыши ниже и справа от обоих элементов. Удерживая левую кнопку мыши нажатой, перетащите указатель вверх и влево; при этом будет отображаться прямоугольник выделения, следующий за указателем. Когда в прямоугольнике окажутся оба элемента, отпустите кнопку мыши. Теперь снова выбраны оба элемента управления.
- Выберите команду Формат › Выровнять › По левому краю, чтобы присвоить свойству От левого края обоих элементов одинаковое значение. Подменю Выровнять содержит различные параметры выравнивания элементов.
