Настройка отчетов
В этой главе…
После того как определенные данные будут помещены в базу и отредактированы, у вас наверняка возникнет необходимость распечатать их – возможно, для передачи другим людям, а может быть, вы просто предпочитаете работать с бумажными документами. К счастью. Access содержит один из самых эффективных мастеров по созданию отчетов среди всех систем баз данных.
В главе 9, "Печать информации с помощью отчетов", рассказывалось о применении различных мастеров отчетов, которые, впрочем, не являются чем-то необычным. В этой главе речь пойдет о методах форматирования отчетов для придания им требуемой формы. Будут описаны два мастера: один поможет распечатать почтовые наклейки, другой – добавить в отчет диаграммы.
Форматирование отчетов
В главе 13. "Настройка форм", описывались различные свойства форм; аналогичные свойства, с помощью которых можно изменить внешний вид объекта, есть и у отчетов. Например, тени можно добавить как к элементам управления, так и к целым разделам; кроме того, к элементам управления добавляются границы и другие графические элементы. В этом разделе описываются особенности применения функции автоформата и окна Свойства для настройки свойств отчета.
Использование автоформата
Функция автоформата позволяет добавить набор экранных параметров к отчету; аналогичная функция для работы с формами описана в главе 13. Хотя Access поставляется с несколькими предопределенными форматами, вы можете создать и собственный стиль.
Итак, приступим к работе. Для создания и форматирования нового отчета мы задействуем автоформат.
- Выберите таблицу Каталоги в разделе Таблицы окна Растения: база данных, после чего выполните команду Вставка › Отчет.
- В диалоговом окне Новый отчет выполните двойной щелчок на опции Автоотчет: ленточный.
- Внимательно просмотрите окно появившегося отчета, чтобы определить, какие изменения были внесены в результате форматирования. Режим конструктора должен быть выбран по умолчанию, но если это не так, щелкните для его открытия на кнопке Вид на панели инструментов.
- Выполните команду Формат › Автоформат. Выберите один из форматов, указанных в списке. В результате выбора нового формата изменится макет отчета, представленный в правой области окна. Это даст возможность увидеть, как будет выглядеть отчет с применением нового формата еще до его создания. Мастер предложит выбрать формат Деловой, на рис. 14.1 задан формат Строгий. Выбрав понравившийся формат, щелкните на кнопке ОК.
- Щелкните на кнопке Вид на панели инструментов для просмотра полученного отчета. Если на предыдущем шаге был выбран формат Строгий, на экране своего компьютера вы увидите такой же отчет, как показан на рис. 14.2; в противном случае он будет выглядеть по-другому. Закройте отчет и сохраните его под именем Каталоги.
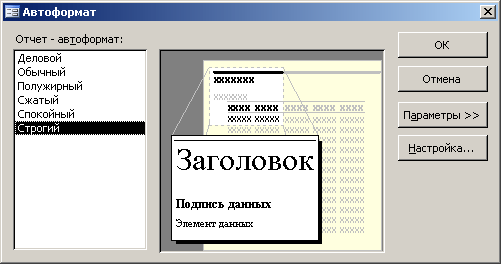
Рис. 14.1. Окно выбора базового автоформата для отчета
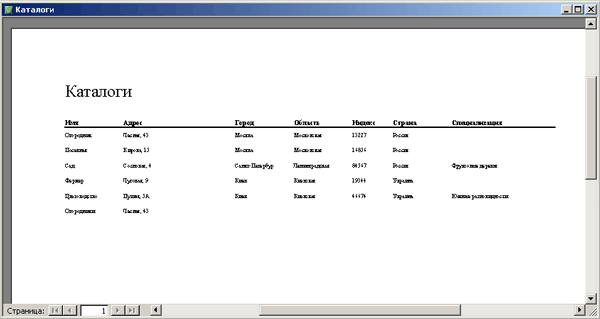
Рис. 14.2. Использование автоформата – самый быстрый способ применения определенного стиля к отчету
