Создание и использование форм данных
В этой главе…
База данных способна выполнять различные задачи, и хранение информации лишь одна из них. Освоив принципы создания таблиц, требуется изучить способ ввода и изменения данных. Наиболее эффективным средством работы с ними являются формы, которые позволяют определить тип отображаемых данных и предоставить различные методы их изменения.
Корректно созданная форма обеспечивает удобный и эффективный способ ввода данных. Если база данных Access призвана заменить бумажные носители, внешний вид создаваемых форм может в точности повторять вид и формат бумажных документов, что облегчит процесс переноса информации с бумаги в компьютер. Для ограничения данных, вводимых в форму, можно указать специальные правила, которые, в частности, защитят данные от опечаток при вводе и от другого рода ошибок.
В предыдущих главах было создано несколько таблиц и запросов, теперь мы можем переходить к работе с формами. В следующем разделе описывается принцип создания форм ввода информации для базы данных по садоводству посредством нескольких мастеров Access.
Создание простых форм
Для создания форм, равно как и для выполнения ряда других операций, в Access предусмотрено несколько способов. Перечислим их:
- использование мастера Автоформа, который автоматически создает форму, отображающую данные из таблицы или запроса;
- использование программы Мастер форм, автоматически создающей форму после указания того, какие поля нужно добавить в форму, и определения нескольких параметров форматирования;
- применение режима конструктора.
Мастера создания форм
Без сомнения, самый простой и быстрый способ создания формы заключается в применении такого мощного инструмента Access, как автоматический мастер. Далее описаны два таких мастера:
- мастер Автоформа создает форму определенного типа и отображает все данные из таблицы или запроса, причем не задавая при этом ни единого вопроса;
- Мастер форм позволяет пользователю выбрать тип создаваемой формы и отображаемые в ней данные.
Мастер Автоформа
Существует пять типов этого мастера, каждый из которых создает определенную разновидность формы.
- Автоформа: в столбец. Поля выстраиваются в таблице друг над другом, в один столбец.
- Автоформа: ленточная. Все поля выстраиваются в один ряд, при этом первое поле таблицы или запроса располагается слева в ряду, а последующие поля выстраиваются рядом, в том порядке, в каком они представлены в таблице или запросе.
- Автоформа: табличная. Все поля таблицы или запроса выстраиваются в уже знакомом табличном формате, распределяясь по строкам и столбцам. Другими словами, форма будет выглядеть, как обычная таблица.
- Автоформа: сводная таблица. Мастер откроет форму в сводной таблице (этот тип мастера в книге не рассматривается).
- Автоформа: сводная диаграмма. Как понятно из названия, форма будет открыта в режиме сводной диаграммы (этот тип мастера также не рассматривается).
Режимы отображения формы в виде сводных таблицы и диаграммы предназначены для расширенного анализа больших массивов данных.
Для того чтобы создать форму ввода данных на основе таблицы Растения, необходимо выполнить такие действия.
- Щелкните на ссылке Таблицы, расположенной на панели Объекты, затем в окне Растения: база данных выберите таблицу Растения.
- Выполните команду Вставка › Форма или щелкните на значке со стрелкой рядом со значком Схема данных на основной панели инструментов Access и выберите из раскрывающегося списка ссылку Форма.
- В диалоговом окне Новая форма выберите команду Автоформа: в столбец, как показано на рис. 8.1, и щелкните на кнопке ОК (вы также можете дважды щелкнуть). Если нужная таблица или запрос не были выбраны ранее, это можно сделать с помощью раскрывающегося списка, расположенного в нижней части диалогового окна.
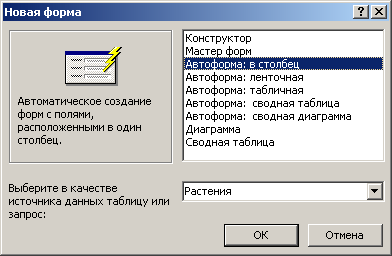
Рис. 8.1. Выберите в диалоговом окне Новая форма команду Автоформа: в столбец - Сохраните выведенную на экран форму (рис. 8.2), щелкнув на кнопке Сохранить, расположенной на панели инструментов формы. Введите в диалоговом окне Сохранение имя Растения и щелкните на кнопке ОК.
