Получение данных с помощью запросов
Использование режима конструктора
Мастер простых запросов с успехом можно использовать для выполнения некоторых операций, однако при этом возможности запросов Access раскрываются не в полной мере. Для получения большего эффекта следует обратиться к режиму конструктора. Как вы знаете из главы 5, существует два формата отображения таблиц – режим таблицы и режим конструктора (в последнем отображается структура таблицы). Запросы также поддерживают этих два режима. Просмотр запроса в режиме конструктора позволяет изменить структуру запроса, применяемую при работе в режиме таблицы. Кроме того, режим конструктора больше подходит для изменения существующих или создания абсолютно новых запросов. Следующий раздел главы посвящен созданию новых запросов с нуля в режиме конструктора.
Информация, введенная при создании связей, используется Access для выбора поля при подстановке данных из связанной таблицы. Поэтому, прежде чем создавать запросы, желательно сначала организовать связи!
Добавление таблиц и запросов
Первым делом при создании запроса в режиме конструктора следует определить таблицу или запрос, в которой будут содержаться необходимые данные. Вот как это можно сделать.
- Выберите ссылку Запросы в окне Растения: база данных.
- Дважды щелкните на ссылке Создание запроса в режиме конструктора. Откроются новый запрос и диалоговое окно Добавление таблицы (рис. 7.9).
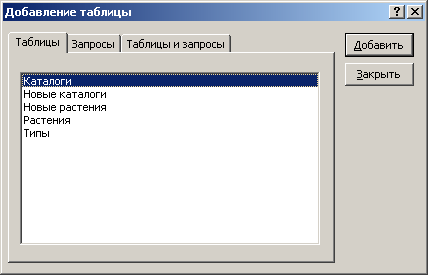
Рис. 7.9. Создание нового запроса в режиме конструктора - На вкладке Таблицы диалогового окна Добавление таблицы выберите значение Растения и щелкните на кнопке Добавить. Теперь таблица добавлена в запрос.
- Щелкните на кнопке Закрыть и просмотрите запрос в режиме конструктора (рис. 7.10). В верхней панели отображается таблица, содержащая данные для запроса, а в нижней – поля запроса.
Итак, таблица в запрос добавлена, однако работа на этом не завершена. Выберите команду Вид › Режим таблицы, и появится сообщение с предупреждением о том, что для запроса необходимо выделить, по крайней мере, одно поле. Другими словами, поля для отображения запроса еще не определены. Процесс добавления полей описывается в следующем разделе.
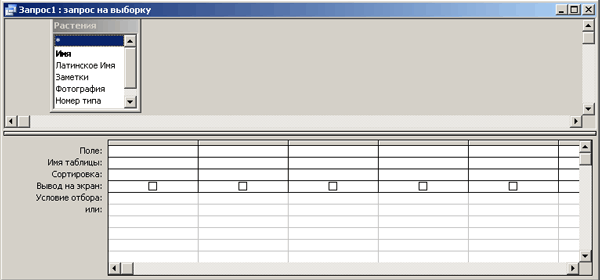
Рис. 7.10. Таблица запроса в режиме конструктора
