Получение данных с помощью запросов
- Запрос получает те же данные, что и раньше, но теперь они будут отсортированы по латинским именам. Еще раз щелкните на кнопке Вид для перехода в режим конструктора.
- Отмените сортировку содержимого столбца ЛатинскоеИмя, щелкнув на ячейке и выбрав в раскрывающемся списке опцию (Отсутствует).
- Перейдите в верхнюю область столбца ИмяКаталога и переместите указатель мыши чуть ниже, так чтобы он превратился в направленную вниз стрелку. Щелкните левой кнопкой мыши для выделения всего столбца.
- Удерживая кнопку мыши нажатой, перетащите столбец ИмяКаталога влево, чтобы он стал первым столбцом запроса.
- Установите для столбца ИмяКаталога тип сортировки По убыванию.
- Для столбца Имя установите тип По возрастанию.
- Перейдите в режим таблицы. Как видно из рис. 7.13, содержимое столбца ИмяКаталога отсортировано в обратном алфавитном порядке, а содержимое столбца Имя – в обычном.

Рис. 7.13. Сортировка двух столбцов запроса
Сортировку данных запросов можно осуществлять самыми различными способами. В частности, допускается сортировка любого поля, любой комбинации полей в порядке возрастания или убывания. При сохранении запроса тип сортировки сохраняется в качестве элемента запроса, поэтому при повторном открытии запроса указывать его заново не придется. Сортировка применяется с учетом расположения столбцов в режиме конструктора. Как было показано ранее, столбец в любой момент можно перетащить на новую позицию.
Если в запросе не будет определен тип сортировки, Access выберет его самостоятельно. Как правило, сортировка производится в соответствии с содержимым первого поля первой таблицы запроса.
Фильтрация результатов
Режим конструктора позволяет настроить фильтр для обработки результатов запроса. Использование фильтров – очень эффективный способ сортировки больших объемов данных. При настройке фильтра необходимо указать некоторые характеристики данных, обрабатываемых запросом, после чего Access отобразит только соответствующие правилам фильтрации строки. Фильтры настраиваются так, как описывается ниже.
- Перейдите в режим конструктора.
- В строке Условие отбора первого столбца запроса введите значение Огородник, как показано на рис. 7.14
- Перейдите в режим таблицы. Как видите, на экране теперь отображаются только строки, в которых поле ИмяКаталога содержит значение Огородник (рис. 7.15).
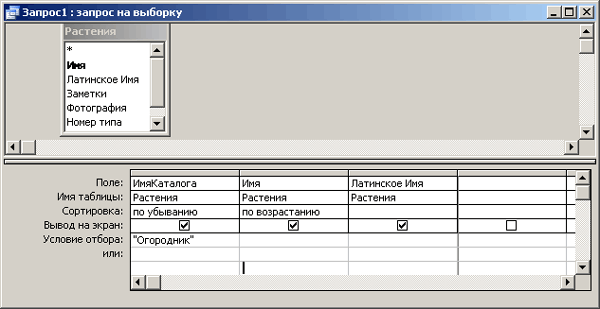
Рис. 7.14. Добавление фильтра к запросу
Рис. 7.15. Результаты фильтрации запроса
