Печать информации с помощью отчетов
В этой главе…
На данный момент вы уже создали базу данных, а также несколько таблиц, содержащих основные данные, научились создавать запросы для получения необходимых сведений. Теперь вы знаете, как с помощью пользовательского интерфейса форм Access можно вводить, отображать и искать данные.
Далее речь пойдет о печати. Следующий шаг в познании мира базы данных заключается в том, чтобы научиться распечатывать бумажные копии информации, оформленные в виде отчетов.
Компьютер – удобный инструмент, но не всегда есть возможность им воспользоваться. Предположим, вы, решив приобрести семена новых сортов растений, отправляетесь в магазин и берете с собой список растений. А как насчет того, чтобы разместить фотографии растений, хранящиеся у вас в электронном виде, в бумажном фотоальбоме? Если цветочный садик из хобби превратится в серьезное коммерческое предприятие, без бумажных записей для бухгалтера также не обойтись.
В силу всех этих, а также многих других обстоятельств очень важно иметь возможность передавать информацию из базы данных прямо на принтер. К счастью, Access содержит отличный инструмент для решения подобной задачи – мы имеем в виду отчеты. В этой главе рассказывается о методах создания собственных отчетов, когда возможности хранить цифровые данные на экране явно недостаточно.
Почему бы не распечатывать формы?
При работе с формами вы наверняка обратили внимание на кнопки Печать и Предварительный просмотр на панели инструментов, а также на одноименные команды в меню Файл. Быть может, имеет смысл использовать их для печати форм и избавиться от необходимости создания дополнительных объектов? Безусловно, такая возможность существует, но едва ли конечные результаты покажутся вам удовлетворительными. Посмотрим, как выглядит такая печать на практике.
- Запустите Access и загрузите базу данных Растения.
- Воспользовавшись мастером Автоформа: ленточная, создайте форму Каталоги. Для этого выберите таблицу Каталоги в главном окне базы данных, выполните команду Вставка › Форма и дважды щелкните в диалоговом окне Новая форма на опции Автоформа: ленточная.
- Выберите команду Файл › Предварительный просмотр. Появится новое окно предварительного просмотра, в котором демонстрируется внешний вид формы.
- Перенесите указатель мыши в окно формы, расположите его так, чтобы указатель стал похожим на увеличительное стекло, и нажмите левую кнопку мыши. Форма будет увеличена (рис. 9.1).
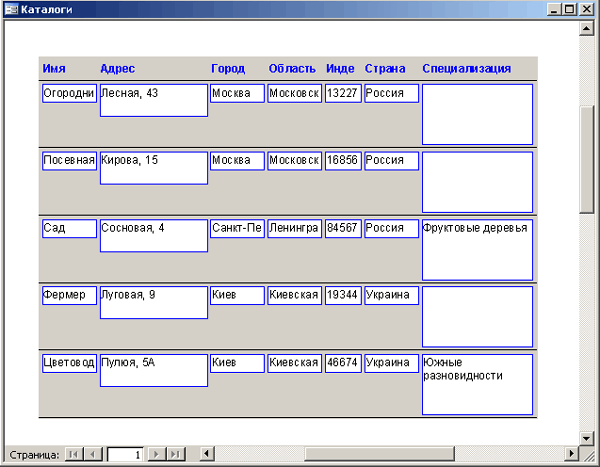
Рис. 9.1. Распечатка формы Access
То, что вы получили, выглядит не очень впечатляюще, не правда, ли? Формы прекрасно подходят для просмотра данных на экране, однако документ, на сером фоне которого содержится информация, представленная мелким шрифтом, едва ли кому-то пригодится. Для получения печатного варианта формы, оптимизированного для вывода на принтер, необходимо использовать отчет.
Прежде чем распечатывать или предварительно просматривать любые объекты Access, убедитесь в том, что в параметрах Windows указаны свойства установленного принтера. В противном случае приготовьтесь к худшему!
Создание простых отчетов
Для создания отчета Access не требуется прикладывать много труда. И, как всегда, задачу можно выполнить различными способами. В настоящем разделе описаны три способа создания отчетов в базе данных Access:
— Регулярная проверка качества ссылок по более чем 100 показателям и ежедневный пересчет показателей качества проекта.
— Все известные форматы ссылок: арендные ссылки, вечные ссылки, публикации (упоминания, мнения, отзывы, статьи, пресс-релизы).
— SeoHammer покажет, где рост или падение, а также запросы, на которые нужно обратить внимание.
SeoHammer еще предоставляет технологию Буст, она ускоряет продвижение в десятки раз, а первые результаты появляются уже в течение первых 7 дней. Зарегистрироваться и Начать продвижение
- с использованием мастера Автоотчеты;
- с помощью мастера отчетов;
- с применением режима конструктора.
Существуют различные методы создания – от полностью автоматизированных до таких, когда пользователю приходится производить различные настройки. Режим конструктора является наиболее эффективным из них, но, увы, и самым сложным в применении. В принципе, для создания большинства стандартных отчетов вполне достаточно двух мастеров Access.
