Печать информации с помощью отчетов
Использование мастера отчетов с таблицей
Итак, мы приступаем к изучению мастера отчетов. В этом разделе будет создан еще один отчет на основе таблицы Растения.
- Выберите ссылку Отчеты в окне Растения: база данных.
- Щелкните на кнопке Создать, расположенной на панели инструментов базы данных, чтобы открыть диалоговое окно Новый отчет.
- Задайте в представленном списке опцию Мастер отчетов. Затем выберите в раскрывающемся списке, содержащем имена всех таблиц и запросов базы данных, таблицу Растения. Щелкните на кнопке ОК.
- На первой панели Создание отчетов, показанной на рис. 9.5, выберите поля, которые необходимо отобразить в отчете. Например, это могут быть поля Имя, ЛатинскоеИмя и Фотография. Щелкните на кнопке Далее.
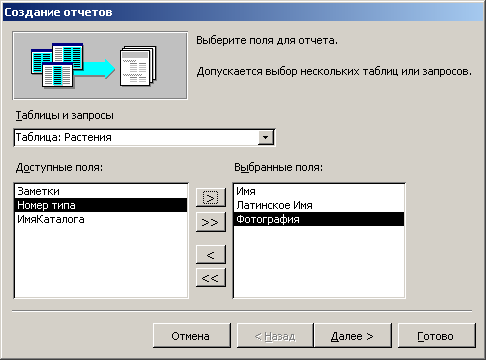
Рис. 9.5. Выбор полей в окне Создание отчетов - На второй панели мастера отчетов можно произвести настройку параметров для уровней группировки отчета. Принцип группировки описывается далее в этой главе. Пока что щелкните на кнопке Далее.
- Третья панель позволяет сортировать отчет с учетом содержимого максимум четырех полей. В данном случае, как следует из рис. 9.6, задана сортировка по полю Имя. Щелкните на кнопке Далее.
- На четвертой панели определяется вид макета для отчета. В данном случае выберите переключатели Табличный и Книжная, последний для указания ориентации печати документа. Какие параметры задаются на этой панели, показано на рис. 9.7. Обратите внимание, что изображение макета в левой области окна изменяется в соответствии с выбором тех или иных параметров. Завершив настройку, щелкните на кнопке Далее.
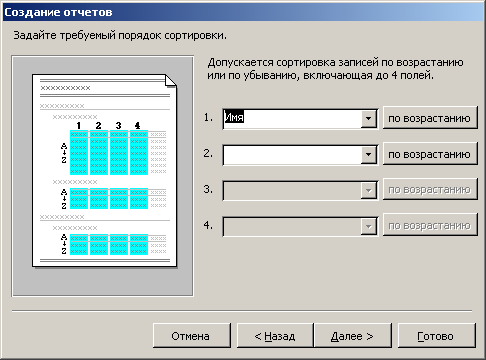
Рис. 9.6. Выбор порядка сортировки для нового отчета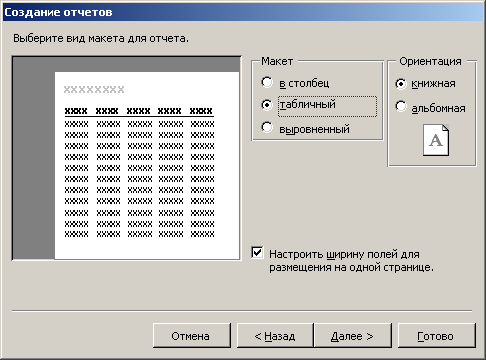
Рис. 9.7. Выбор параметров ориентации для отчета
- Пятая панель дает возможность выбрать стиль отчета. Стили включают в себя различные шрифты и цвета. Выберите, например, стиль Обычный, обратив внимание на изменившийся макет отчета слева. Щелкните на кнопке Далее.
- На последней панели отчету присваивается имя, а затем выбирается один из двух переключателей: Просмотреть отчет или Изменить макет отчета. Присвойте отчету имя Растения и щелкните на кнопке Готово для открытия этого отчета в режиме предварительного просмотра. На рис. 9.8 показан готовый отчет, увеличенный до размера рабочей области Access.
