Печать информации с помощью отчетов
- В окне Новый отчет задайте опцию Автоотчет: ленточный (рис. 9.3). Щелкните на кнопке ОК.
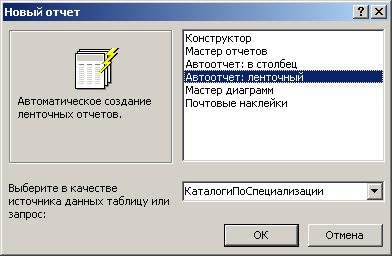
Рис. 9.3. Создание ленточного автоотчета с помощью запроса - Выполните команду Файл › Сохранить и присвойте отчету имя КаталогиПоСпециализации. Готовый отчет показан на рис. 9.4.
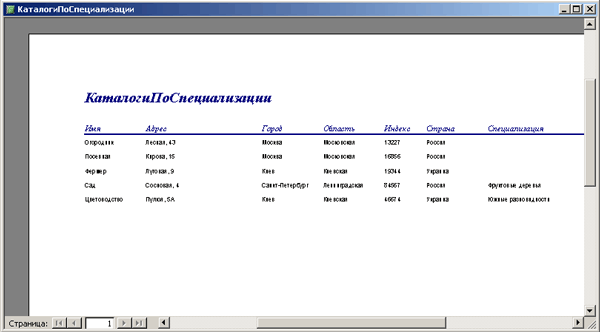
Рис. 9.4. Автоотчет ленточного формата, основанный на запросе
Как видите, в Access доступны два формата автоотчета. Ленточный автоотчет позволяет более эффективно использовать пространство листа отчета, чем автоотчет в столбец, показанный на рис. 9.2. Заголовки столбца и самого отчета демонстрируют лишь базовые возможности по настройке внешнего вида печатных отчетов в Access.
Мастер отчетов
Как следует из рис. 9.3, существует шесть способов создания отчета. Перечислим используемые при этом инструменты.
- Конструктор. Наиболее сложный способ. Режим конструктора описывается далее в этой главе, а также в главе 14, "Настройка отчетов".
- Мастер отчетов. Предоставляет удобный способ для создания отчетов на базе одной или нескольких таблиц. Этот способ рассматривается в следующем разделе.
- Автоотчет: в столбец. Позволяет создать отчет, в котором все поля размещены в одном столбце.
- Автоотчет: ленточный. Предназначен для создания отчета ленточного формата, в котором все поля размещены вдоль печатного листа.
- Мастер диаграмм. Создает отчет, содержащий диаграмму. Этот мастер описывается в главе 14.
- Почтовые наклейки. Позволяет создать отчет, который можно использовать для распечатки почтовых наклеек. Описание способа также приводится в главе 14.
В следующем разделе демонстрируются различные методы использования мастера отчетов. Отчет может быть основан на таблице, запросе и даже на нескольких объектах одновременно.
В базе данных Access вполне могут содержаться два объекта с одинаковым именем, при условии, что они относятся к различным типам (например, отчет и запрос). Однако два запроса с одинаковым именем создать невозможно.
