Создание и использование форм данных
Фильтр по выделенному
Возможностью фильтрации по выделенному формы также напоминают таблицы. Причем вы должны лишь выбрать элемент управления и задать фильтр – все остальное сделает Access. Основная отличительная черта фильтра по выделенному состоит в том, что он ограничивает количество отображаемых записей путем удаления тех из них, которые не совпадают с записью текущего элемента управления.
Предположим, нужно просмотреть только данные о декоративных растениях. Для этого выполните такие действия.
- Выберите элемент управления Номер типа в первой записи (или любой другой записи со значением Декоративное в поле Номер типа).
- Выполните команду Записи › Фильтр › Фильтр по выделенному или щелкните на кнопке Фильтр по выделенному, расположенной на панели инструментов формы. Результат работы фильтра показан на рис. 8.20. Указанному вами элементу управления Декоративное соответствует шесть записей.
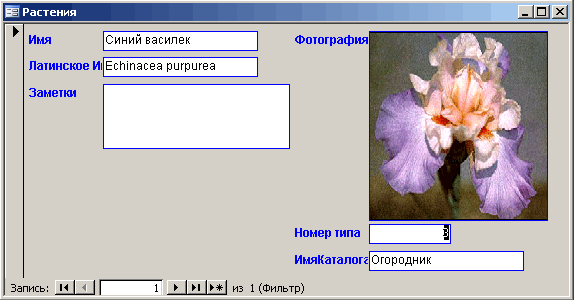
Рис. 8.20. Использование функции Фильтр по выделенному для ограничения количества записей в форме
Обратите внимание, что количество записей в навигационной панели изменилось: в настоящее время всего пять записей вместо семи. Кроме того, появилась надпись (Фильтр), указывающая на то, что список записей неполон. Для удаление фильтра щелкните на кнопке Удалить фильтр или выберите команду Записи › Удалить фильтр. Форма вернется в исходное состояние.
Не назначайте первичный ключ только для выполнения сортировки данных. Как уже рассказывалось в главе 4, "Планирование базы данных", основное предназначение первичного ключа заключается в уникальной идентификации записи, а сортировка – это лишь одна из вспомогательных функций.
Изменение фильтра
Действие функции изменения фильтра напоминает действия фильтра по выделенному, однако данная функция предоставляет больше возможностей. С ее помощью можно указать конкретное значение, соответствие которому нужно найти, что избавляет от необходимости использования уже существующих записей. Кроме того, можно ссылаться на несколько элементов управления.
Попытаемся найти лечебные растения, которые были приобретены из каталога Огородник. Для этого необходимо выполнить следующие действия.
- Выберите команду Записи › Фильтр › Изменить фильтр или щелкните на кнопке Изменить фильтр, расположенной на панели инструментов формы.
- На экране появится форма фильтрации (рис. 8.21). Как видите, Access запоминает последним использовавшийся фильтр, поэтому выделен элемент управления Номер типа, с которым мы работали при выполнении предыдущего упражнения. Прежде чем применить новый фильтр, необходимо удалить ранее использовавшиеся фильтры. Для этого щелкните на кнопке Очистить бланк, расположенной на панели инструментов Фильтр.
- Задайте для элемента управления Номер типа значение Лечебное.
- Выберите элемент управления Имя, после чего справа появится кнопка раскрывающегося списка. Щелкните на ней для просмотра возможных значений фильтрации. Затем выберите запись Огородник.
- Щелкните на кнопке Применение фильтра на панели инструментов Форма для просмотра отфильтрованного набора записей. В форме будут представлены только лечебные растения из каталога Огородник.
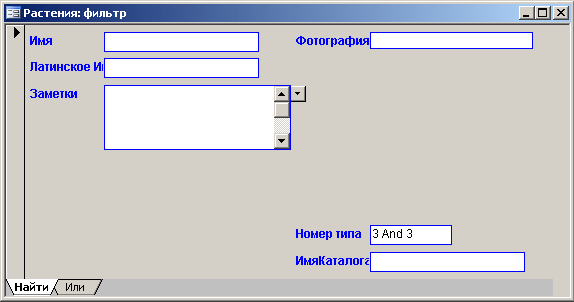
Рис. 8.21. Использование функции Изменить фильтр с целью найти все лечебные растения, приобретенные из каталога Огородник
Как видите, в форме находится лишь одна запись со значением Синий василек. Чтобы удалить фильтр, щелкните на кнопке Удалить фильтр на панели инструментов формы или выберите команду Записи › Удалить фильтр.
Для фильтрации записей может использоваться быстрая сортировка, при которой количество записей не ограничивается, а записи группируются по полю сортировки. Вам нужно лишь просмотреть требуемую группу, не применяя более сложного фильтра или запроса.
