Создание и использование форм данных
Таблица 8.1. Комбинации клавиш для управления формой.
| Комбинация клавиш | Результат |
|---|---|
| F5+число | Выбор определенной записи |
| Таb | Переход к следующему полю |
| SHIFT + Tab | Переход к предыдущему полю |
| End | Переход к последнему полю текущей записи |
| CTRL + End | Переход к последнему полю последней записи |
| Home | Переход к первому полю текущей записи |
| CTRL + Home | Переход к первому полю первой записи |
| CTRL + Page Down | Переход к текущему полю следующей записи |
| CTRL + Page Up | Переход к текущему полю предыдущей записи |
Таблица 8.2. Комбинации клавиш для управления формой с подчиненной формой.
| Комбинация клавиш | Результат |
|---|---|
| Таb | Переход к подчиненной форме из поля, предшествующего подчиненной форме в главной форме |
| SHIFT + Tab | Возвращение к подчиненной форме из поля, следующего за подчиненной формой в главной форме |
| CTRL + Tab | Выход из подчиненной формы и переход к следующему полю главной формы или к следующей записи |
| CTRL + SHIFT + Tab | Выход из подчиненной формы и переход к полю, предшествующему подчиненной форме в главной форме или предыдущей записи |
Обратите внимание на тот факт, что при выборе элемента управления Заметки отображается полоса прокрутки. Она появилась по той причине, что элемент управления основан на типе данных MEMO (на уровне таблицы). Мы выбрали этот тип при создании таблицы Растения потому, что он позволяет хранить больший объем данных, чем обычный текстовый тип данных.
Для перехода к следующей записи щелкните на кнопке Новая запись панели управления. Нажав клавишу Таb, вы перейдете к последней записи, в данном случае к элементу управления ИмяКаталога. Нажмите клавишу Таb еще раз.
Выберите нужное поле и введите данные. По завершении этой операции нажмите клавишу Таb или Enter. Например, при выделенной записи Календула выберите элемент управления Заметки и введите такой текст: "Данное растение предпочитает прохладную погоду и частое воздействие солнечных лучей. В жаркую погоду необходимо обеспечить усиленный полив. Осенью ожидается хорошее цветение". Заверши:-ввод, нажмите клавишу Таb для перехода к элементу управления Фотография. Пока что ни одна запись не содержит изображений, однако добавить их несложно – нужно лишь выполнить такие действия.
- Выбрав элемент управления Фотография, задайте команду Вставка › Объект (кроме того, можно щелкнуть правой кнопкой мыши на поле Фотография и выбрать из появившегося подменю команду Добавить объект).
- В левой области диалогового окна выберите переключатель Создать из файла.
- Щелкните на кнопке Обзор для выбора файла изображения. Такие файлы рекомендуется хранить вместе с базой данных. Обнаружив нужный файл, дважды щелкните на нем или выберите его щелчком левой кнопкой мыши и щелкните на кнопке ОК. В поле Файл появится название графического файла (рис. 8.14). Установите флажок Связь только при намерении изменить графический файл. В данном случае мы этого делать не станем.
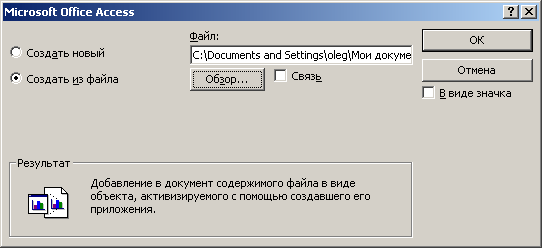
Рис. 8.14. Укажите графический файл, который будет отображаться для выбранной записи - Щелкните на кнопке ОК.
