Создание и использование форм данных
Добавление и удаление записей
В предыдущем разделе рассказывалось о том, как добавляются и удаляются данные. Иногда возникает необходимость в добавлении или удалении целой записи. Операция по добавлению записей осуществляется одним из четырех способов:
- щелкните на кнопке Новая запись, расположенной на панели управления формы (этот способ уже упоминался);
- щелкните на кнопке Новая запись на панели инструментов формы;
- выберите команду Вставка › Новая запись;
- нажмите комбинацию клавиш CTRL + +.
Обратите внимание на частично скрытое название поля ЛатинскоеИмя слева от элемента управления (какая часть имени отображается, зависит от разрешения экрана), в этом и заключается один из незначительных недостатков, присущих работе мастера: для ввода названия поля не выделено достаточно места. О том, как можно изменить размеры "непокорных" элементов управления, речь идет в главе 13, "Настройка форм".
Все описанные действия приведут к созданию пустой записи. Далее мы попытаемся создать заполненную запись.
- С помощью одного из описанных выше методов создайте пустую запись. Обратите внимание на цифру 8 на панели управления – заполняться данными будет именно восьмая запись. После начала ввода данных Access изменит значок выбора записи на значок с изображением ручки (значок редактирования).
- Выбрав элемент управления Имя, введите Французская лаванда и нажмите клавишу Таb.
- Введите название Lavandula stoechas и трижды нажмите клавишу Таb.
- Откройте раскрывающийся список Номер типа и выберите Декоративное; нажмите клавишу Таb.
- Введите в поле название Цветоводство.
- Сохраните запись, щелкнув на кнопке Сохранить на панели инструментов формы, нажав комбинацию клавиш SHIFT + Enter или перейдя к другой записи. На рис. 8.18 показан полученный результат – новая запись.
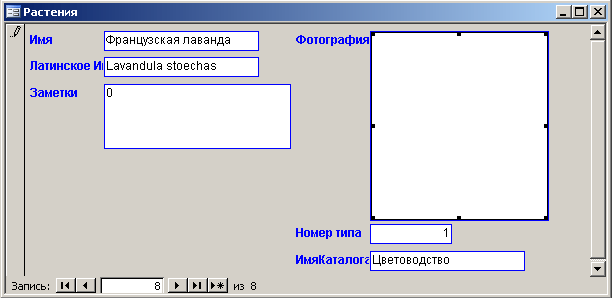
Рис. 8.18. Изображение нового растения еще не добавлено
Удалить запись еще проще. Выбрав нужную запись в форме, воспользуйтесь одним из указанных далее методов:
- щелкните на значке выбора записи и нажмите клавишу Delete;
- выберите команду Правка › Удалить;
- щелкните на кнопке Удалить запись, которая расположена на панели инструментов формы.
Необходимость удалить запись нужно подтвердить в специальном окне Access. Здесь вы можете щелкнуть на кнопке Да для удаления записи или на кнопке Нет для отмены этой операции. Сейчас вы должны щелкнуть на кнопке Нет, так как новая запись еще нам понадобится.
При вводе данных в новую запись не обязательно просматривать уже существующие записи. Выберите команду Записи › Ввод данных, и из формы будут удалены все существующие записи; а счетчик записей на панели управления также будет удален. Для восстановления записей выполните команду Записи › Удалить фильтр.
Не все формы предоставляют возможность добавлять новые записи. Если кнопка Новая запись отключена, значит, в форме можно только просматривать и изменять уже существующие записи.
Во время ввода данных запись можно удалить, дважды нажав клавишу Esc. При этом запись не должна быть предварительно сохранена.
