Создание и использование форм данных
- В поле Фотография, скорее всего, появится лишь часть изображения, как показано на рис. 8.15. Щелкните на кнопке Свойства, расположенной на панели инструментов формы.
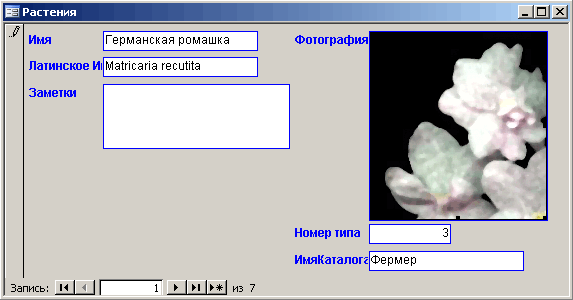
Рис. 8.15. Иногда в элементе управления отображается фрагмент изображения из файла - В окне Присоединенная рамка объекта: Фотография выберите раскрывающийся список Установка размеров, а затем – опцию Вписать в рамку (рис. 8.16). По умолчанию используется опция Фрагмент.
- Закройте окно Присоединенная рамка объекта: Фотография, после чего в поле Фотография появится полная версия изображения. Более подробно свойства элементов управления описываются в главе 13.
- Повторив пп. 1-4, добавьте изображение для каждого растения.
- По завершении работы закройте форму и сохраните ее. Учтите, что при этом введенные вами изменения не сохраняются; Access автоматически сохранит данные, относящиеся к новому изображению. На шаге 6 упоминалось новое свойство параметра Установка размеров – именно оно и будет сохранено.

Рис. 8.16. В раскрывающемся списке Установка размеров выберите опцию Вписать в рамку
Чтобы посмотреть, как изображение выглядит в режиме таблицы, откройте таблицу Растения после того, как добавите графические файлы. На рис. 8.17 показано, как она выглядит после вставки изображений для каждой записи. Теперь в каждой строке столбца Фотография появилась надпись Bitmap Image (растровое изображение). Как видите, изображение в таблице, в отличие от форм и отчетов, не отображается.
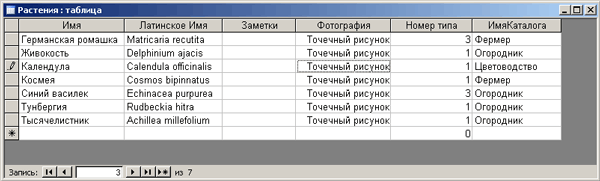
Рис. 8.17. В режиме таблицы графические файлы представлены в виде текстовой надписи
Безусловно, с помощью форм данные можно не только добавлять, но и изменять или вообще удалять. Делается это довольно просто. При выборе элемента управления в форме автоматически подсвечивается запись, с которой можно сделать следующее:
- удалить с помощью клавиши Delete;
- присвоить новое название (записью);
- использовать мышь для указания места расположения точки ввода, так чтобы изменить один или несколько символов в названии.
После внесения изменений в записи значок выбора записей изменится на небольшой значок в виде ручки. В качестве эксперимента выберите элемент управления ЛатинскоеИмя в форме Растения и нажмите клавишу Delete. Не забудьте потом нажать клавишу Esc или комбинацию клавиш CTRL + Z для отмены произведенных действий, чтобы предотвратить потерю данных.
