Создание и использование форм данных
- Теперь следует добавить в форму некоторые данные из таблицы Растения. Для этого выберите в раскрывающемся списке Таблицы и запросы опцию Таблица: Растения, в результате чего содержимое списка Доступные поля изменится. Перенесите поля Имя, ЛатинскоеИмя и ИмяКаталога в список Выбранные поля, как показано на рис. 8.7. Щелкните на кнопке Далее.
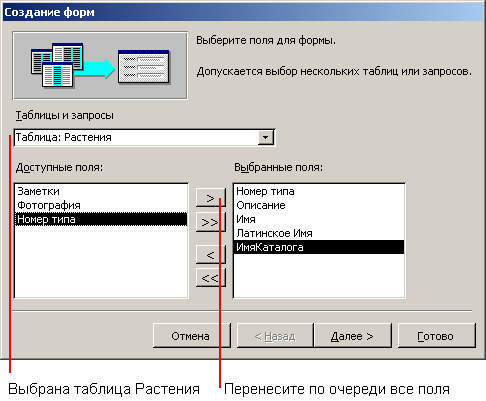
Рис. 8.7. Выбор трех полей из таблицы Растения - Поскольку поля были выбраны из нескольких таблиц, мастер предложит три варианта представления взаимосвязанных данных. По умолчанию записи таблицы Растения отображаются в подчиненной форме. При этом в окне мастера указывается схема возможного расположения элементов формы.
- Для просмотра других параметров задайте в списке Выберите вид представления данных опцию Растения, в результате чего изменится внешний вид формы справа. Обратите внимание на автоматический выбор переключателя Одиночная форма в нижней области диалогового окна. Еще раз выберите опцию Типы и установите переключатель Связанные формы. В окне сверху будут показаны две связанные формы. Прежде чем щелкнуть на кнопке Далее, выберите переключатель Подчиненные формы.
- В следующем окне можно указать внешний вид подчиненной формы – ленточный, табличный, сводная таблица или сводная диаграмма. Выберите ленточный тип и щелкните на кнопке Далее.
- В этом окне предоставляется возможность задать требуемый стиль. Стиль (он же автоформат) позволяет указать базовые цвета и шрифты формы, а также ряд других параметров. По умолчанию используется стиль Международный, и мы оставим его. Щелкните на кнопке Далее (более полная информация о стилях приведена в главе 13).
- В последнем окне присвойте форме и подчиненной форме имена ГлавныеТипы и ПодРастения соответственно (рис. 8.8). Кроме того, форму можно открыть для непосредственного ввода данных или же в режиме конструктора с целью изменить макет формы (зачастую появляется потребность в изменении формы, созданной мастером). Оставьте переключатель Открыть форму для просмотра и ввода данных и щелкните на кнопке Готово.
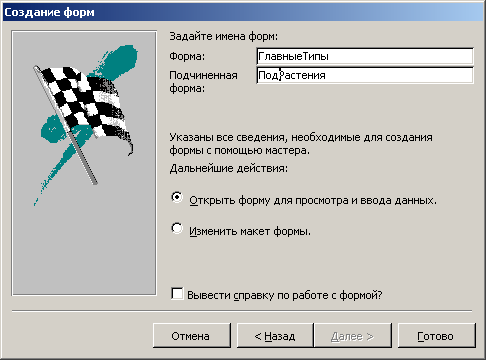
Рис. 8.8. Укажите главную и подчиненную формы, после чего щелкните на кнопке Готово
