Печать информации с помощью отчетов
Как видите, мастер поступил несколько странным образом: под отображаемые фотографии отведено немало места, однако изображения имеют слишком маленький размер. О том, почему возникла такая проблема и как ее можно преодолеть, вы узнаете из этой главы.
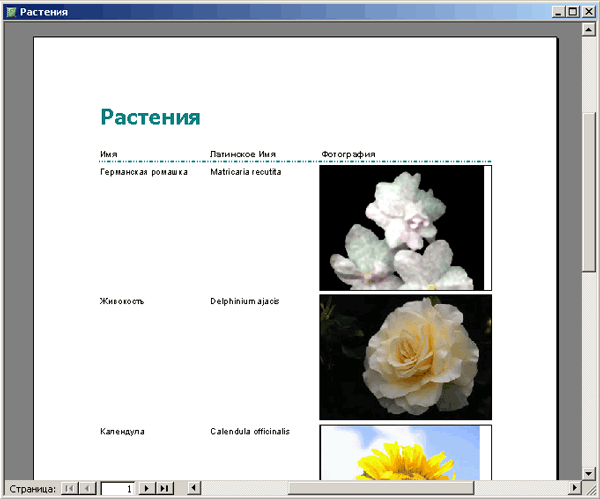
Рис. 9.8. Новый отчет, созданный с помощью мастера
Использование мастера отчетов с запросом
Мастер отчетов можно также использовать для создания отчета на основе запроса. При этом возможен выбор тех же параметров, что и при создании отчета с помощью таблицы. В нашем случае посредством мастера отчет будет создан на основе запроса КаталогиПоСпециализации. Этот запрос получает информацию из всех каталогов базы данных, отсортированных по специализации. Для создания отчета выполните такие действия.
- В окне Растения: база данных выберите ссылку Отчеты.
- Дважды щелкните на ссылке Создание отчета с помощью мастера.
- На первой панели Создание отчетов выберите в раскрывающемся списке, содержащем имена таблиц и отчетов, запрос КаталогиПоСпециализации. Отметьте все поля запроса и щелкните на кнопке Далее. Для выбора сразу всех полей достаточно выполнить один щелчок на кнопке с изображением двух стрелок (>>).
- На второй панели уровни группирования выбирать не нужно. Щелкните на кнопке Далее.
- На третьей панели, показанной на рис. 9.9, задайте сортировку областей отчета по убыванию. Для изменения типа сортировки следующего поля достаточно один раз щелкнуть на кнопке, размещенной справа от поля. Щелкните на кнопке Далее.
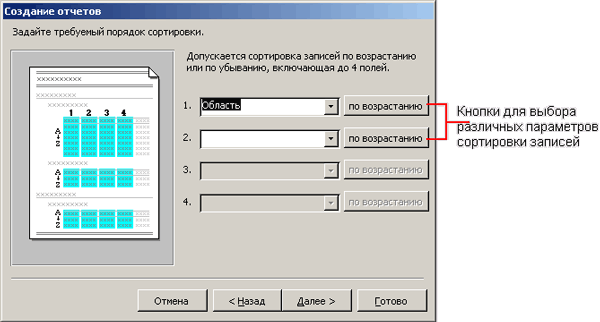
Рис. 9.9. Задайте сортировку записей Область по убыванию - Установите переключатели Табличный и Книжная, затем щелкните на кнопке Далее.
- На пятой панели Создание отчетов выберите стиль Сжатый. Щелкните на кнопке Далее.
- Присвойте отчету имя КаталогиПоУбыванию Области и щелкните на кнопке Готово. Созданный отчет представлен на рис. 9.10.
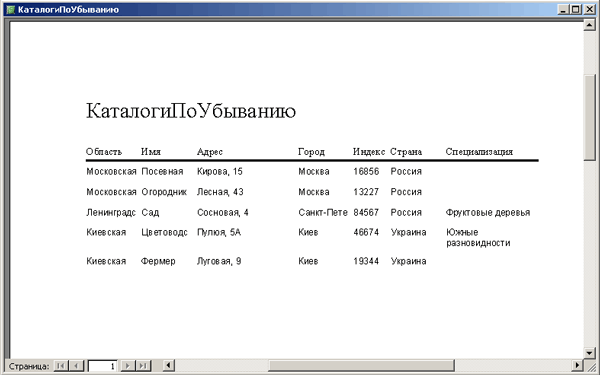
Рис. 9.10. Отчет, основанный на запросе
Выбор поля Область для сортировки отчета на пятом этапе стал причиной некоторых изменений. Во-первых, мастер отчетов, предполагая важность выбранного поля, перенес его в крайний левый столбец отчета. Во-вторых, тип сортировки, определенный в параметрах мастера, заменил изначальный тип сортировки, заданный для запроса.
