Настройка форм
- Отметьте список Тип, созданный ранее в этом разделе, и нажмите клавишу Delete для его удаления из формы. При этом будет удалена и соответствующая надпись.
- Выберите текстовое поле ИмяКаталога.
- Выполните команду Формат › Преобразовать элемент в › Поле со списком.
- Щелкните на свойстве Источник строк для нового поля, а затем на появившейся кнопке с изображением трех точек.
- В диалоговом окне Добавление таблицы выберите таблицу Каталоги и щелкните на кнопке Добавить.
- Щелкните на кнопке Закрыть для завершения работы в диалоговом окне.
- Перетащите столбец Имя из списка полей в окне построителя запросов на таблицу построителя. Укажите для свойства Сортировка этого поля значение По возрастанию.
- Щелкните на кнопке Закрыть, и работа с построителем будет завершена.
- Появится сообщение об ошибке, показанное на рис. 13.14. Хотя содержимое диалогового окна настораживает, на самом деле ничего необычного не происходит. Щелкните на кнопке Да, для того чтобы закончить настройку свойства Источник строк.

Рис. 13.14. Системное сообщение, появляющееся при настройке свойства Источник строк - Укажите для свойства Ширина столбцов значение 1.5.
- Выберите для свойства Ограничиться списком значение Да.
- Сохраните форму.
- Переключитесь в режим формы. Теперь имя каталога можно выбирать из списка, а не вводить его самостоятельно для каждой записи.
Командная кнопка
Очень важным элементом управления является командная кнопка. Такие кнопки, как понятно из названия, используются для указания Access о необходимости выполнить те или иные действия либо команды. Обсуждение темы команд уведет нас в мир программирования, но данный вопрос затрагивается в книге лишь поверхностно (определенное внимание ему уделяется в главе 15). В этом же разделе мы с помощью мастера создадим командную кнопку и продемонстрируем ее возможности.
- Откройте форму Растения в режиме конструктора.
- Щелкните на кнопке Кнопка на панели элементов.
- Щелкните мышью в пустой области формы для запуска мастера создания кнопок (рис. 13.15).
- Выберите в списке Категории опцию Работа с отчетом, в списке Действия – опцию Просмотр отчета и щелкните на кнопке Далее.
- Во втором окне мастера выберите отчет Растения. Щелкните на кнопке Далее.
- В третьем окне примите рисунок, указанный по умолчанию и щелкните на кнопке Далее.
- В последнем окне примите указанное по умолчанию имя и щелкните на кнопке Готово.
- Сохраните форму и переключитесь в режим формы.
- Щелкните на созданной кнопке. Отчет Растения откроется в режиме предварительного просмотра.
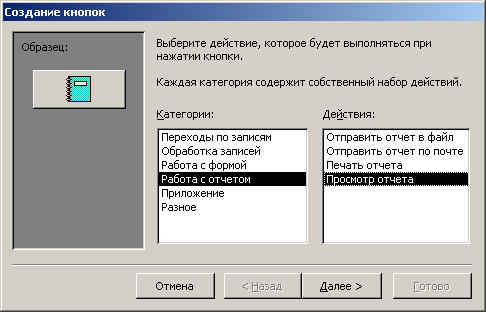
Рис. 13.15. Окно мастера создания кнопок
