Настройка форм
Использование списков и полей со списком
Элементы управления Список и Поле со списком, которые связывают данные двух разных таблиц, наиболее трудно освоить при создании первых баз данных. Списки можно представить в виде несложных механизмов, которые дают возможность пользователю выбрать значение в одной таблице и разместить его в поле другой.
К счастью, при создании списков нам на помощь приходят специальные мастера. С помощью одного из них мы создадим простой элемент со списком.
- Откройте форму Растения в режиме конструктора.
- Убедитесь в том, что на панели элементов активизирована кнопка Мастера. В противном случае щелкните на ней, и Access будет автоматически запускать нужные мастера. Кнопка является переключателем, который остается выбранным до следующего щелчка на нем мышью.
- Выберите на панели элемент Список.
- С помощью указателя мыши в пустой области формы начертите элемент управления – точно так же, как ранее создавались надписи и текстовые поля. Когда кнопка мыши будет отпущена, Access для создания нового элемента управления запустит мастер создания списков, показанный на рис. 13.11.
- В первом окне мастера выберите переключатель Объект "список" будет использовать значения из таблицы или запроса. Щелкните на кнопке Далее.
- Во втором окне выберите в качестве источника данных для списка таблицу Типы. Щелкните на кнопке Далее.
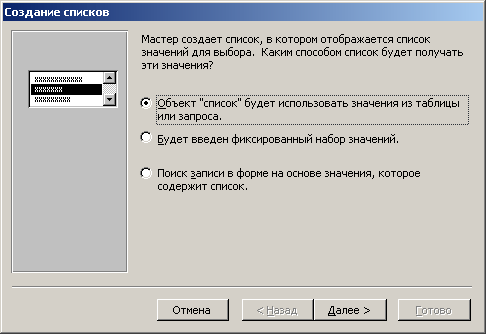
Рис. 13.11. Первое окно мастера создания списков - В третьем окне щелкните на кнопке с изображением двух стрелок >> для переноса полей Номер типа и Описание из списка Доступные поля в список Выбранные поля. Щелкните на кнопке Далее.
- Следующее окно мастера позволяет определить порядок сортировки списка. Выберите в первом списке значение Описание и щелкните на кнопке Далее.
- В очередном окне, показанном на рис. 13.12, отображается внешний вид списка. Как видите, установлен флажок Скрыть ключевой столбец (рекомендуется). Щелкните на кнопке Далее.
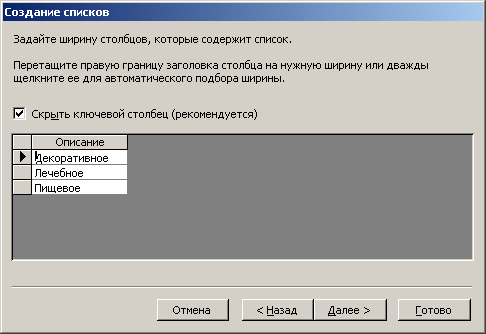
Рис. 13.12. Настройка параметров столбца в мастере создания списков - В шестом окне мастера установите переключатель Сохранить в поле. Выберите в раскрывающемся списке поле Номер типа и щелкните на кнопке Далее.
- Присвойте списку имя Тип. Щелкните на кнопке Готово.
- Для просмотра полученных результатов выберите команду Вид › Режим формы (рис. 13.13).
