Настройка форм
Использование панели элементов
Еще один важный инструмент для создания форм, с которым нужно познакомиться поближе, – это панель, используемая для добавления на форму новых элементов управления (заголовков, текстовых полей, флаговых кнопок и т.д.). Элементы управления могут быть связаны с данными (как текстовое поле и флаговая кнопка в форме Насаждения) или же оставаться независимыми от любых данных (как заголовки, содержащие подписи к элементам управления).
Чтобы просмотреть содержимое панели элементов, откройте форму в режиме конструктора и щелкните на кнопке Панель элементов или выберите команду Вид › Панель элементов. На рис. 13.8 показана панель элементов и расположенные на ней кнопки (размер панели можно изменить, перетащив ее границы с помощью указателя мыши на новое место).
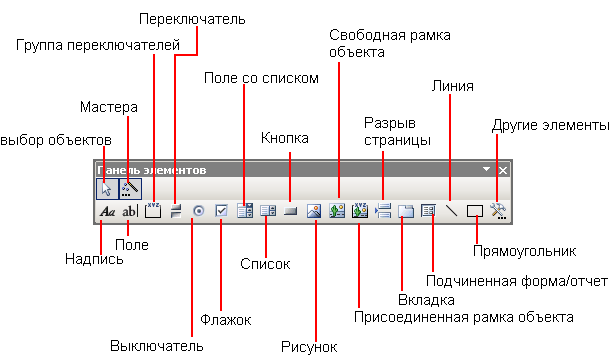
Рис. 13.8. Панель элементов
В Access элемент управления, "прикрепленный" к данным, называется связанным, а элемент, независимый от данных – не связанным.
Большинство кнопок на панели элементов используется для выбора элемента управления нужного типа. Далее в главе речь пойдет о применении следующих шести элементов:
- Надпись – используется для отображения несвязанного текста;
- Поле – в этом элементе отображается область ввода данных;
- Флажок – предоставляет возможность выбора между логическими значениями Да и Нет;
- Список – вывод на экран списка с информацией;
- Поле со списком – представляет собой раскрывающийся список с данными;
- Кнопка – производит добавление кнопки на форму.
Три кнопки панели элементов в силу выполняемых ими функций имеют особое значение:
- кнопка Выбор объектов – предназначена для выбора существующих элементов управления для дальнейшей работы с ними;
- кнопка Мастера – применяется для включения и отключения мастеров; в данный момент кнопка должна быть включена;
- кнопка Другие элементы – дает возможность добавлять дополнительные элементы на панель (эта кнопка в книге не описывается).
Надписи
Самым простым элементом управления среди всех перечисленных является элемент Надписи, предназначенный только для отображения, а не редактирования, информации. Имена полей, или подписи, отображаемые в форме, создаются с помощью этого элемента управления. Несмотря на свою относительную простоту в использовании, элемент управления позволяет потренироваться в выполнении важных операций, как-то: размещение и перемещение элементов управления, изменение их размеров и свойств. Добавим несколько элементов управления Надписи в форму Насаждения.
Если вы захотите сэкономить время при работе в режиме конструктора, без мастеров вам не обойтись. Позднее, став уже экспертом в области Access, вы сможете отключать и настраивать параметры элементов управления мастера самостоятельно.
- Откройте форму Насаждения в режиме конструктора, выбрав команду Вид › Конструктор.
- Щелкните на элементе управления Надпись, расположенном на панели элементов, и переместите курсор на форму. Указатель мыши превратится в знак плюс с буквой "А", демонстрирующий готовность к созданию надписи. Щелкните и удерживайте нажатой кнопку мыши в той области формы, где будет располагаться верхний левый угол новой надписи. Затем переместите указатель вниз и вправо. Появится прямоугольник, определяющий границы нового элемента.
- Отпустите кнопку мыши; надпись будет представлена незаполненным белым полем с мигающим курсором ввода. Введите текст Количество посадок и нажмите клавишу Enter, чтобы завершить создание надписи. Рядом с новой надписью появится предупреждающий смарт-тег. Если навести на него указатель мыши, можно прочитать текст предупреждения: Новая надпись, не связанная с элементом управления. Ничего страшного – мы свяжем ее с элементом немного позже.
- Создайте под данной надписью еще одну, выполнив действия, аналогичные описанным. Введите в нее текст Цена покупки.
