Настройка таблиц
Настройка свойств полей
Хотя в Access существует только 9 типов полей данных, каждый из них допускает разнообразные настройки, осуществляемые с помощью свойств. Впервые в этой книге свойства рассматриваются не с функциональной, а с формальной точки зрения, поэтому уделим этому вопросу больше внимания.
Утверждение о том, что бывают текстовые поля, числовые или поля гиперссылок, аналогично утверждению, что тот или иной пищевой продукт представляет собой овощ, фрукт или мясо. Если известно, что в меню будет фрукт, значит, кое-что о будущем завтраке становится понятным, но все же здесь существует масса вариантов. Фрукт может быть виноградом, арбузом, мандарином или апельсином. Кроме того, он будет, например, красным, что снижает количество вариантов. Итак, он красный, сладкий, сочный и маленького, круглого размера – круг поиска в конечном итоге привел к вишне.
Цвет, вкус, поверхность и размер фрукта являются его свойствами, т.е. данными, описывающими определенный фрукт и позволяющими отличить его от других фруктов. Кроме того, у каждого свойства есть определенное значение: цвет – красный, вкус – сладкий и т.д. Возвращаясь к Access, мы говорили, что у каждого поля также имеются определенные свойства. Текстовое поле, например, обладает такими свойствами, как Размер, Маска ввода, Подпись и Базовое значение. С помощью значений свойств можно гораздо больше рассказать о конкретном поле.
Безусловно, свойства используются не только для того, чтобы отличать одно поле от другого. От размера поля, к примеру, зависит объем данных, которые можно хранить в поле. Таким образом, свойства способны ограничить объем хранимой в базе информации.
В следующем разделе этой главы описаны некоторые наиболее важные свойства различных типов данных.
Свойства поля с типом данных "Текстовый"
Для изучения свойств поля мы создадим новую таблицу Насаждения, в которой будут храниться сведения о семенах, посеянных в саду, в частности, о времени их посадки. Таблица будет построена исключительно в режиме конструктора. Начнем мы с создания одного поля.
- Запустите Access и загрузите базу данных Растения.
- Выберите ссылку Таблицы в окне Растения: база данных.
- Дважды щелкните на ссылке Создание таблицы в режиме конструктора.
- Введите Грядка в качестве названия поля в первой строке конструктора и Текстовый – как тип данных этого поля. Только что созданная таблица показана на рис. 11.2 в режиме конструктора.
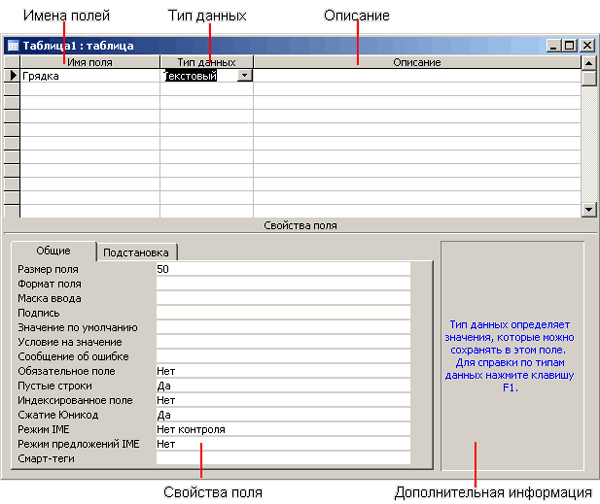
Рис. 11.2. Таблица в режиме конструктора
Рассмотрим структуру таблицы в режиме конструктора более подробно. Об именах полей и типах данных мы уже неоднократно говорили в этой книге. Как видите, справа от поля типа данных находится свободное пространство для описания поля; введите текст "Грядка, на которой производится посадка" для поля Грядка. Кроме имени поля, типа данных и описания в нижней области окна содержится панель Свойства поля, состоящая их двух вкладок. В этой главе описывается вкладка Общие; свойства, описываемые на вкладке Подстановка, задаются мастером подстановок, поэтому вручную обычно не изменяются (вкратце они описываются в главе 6).
— Регулярная проверка качества ссылок по более чем 100 показателям и ежедневный пересчет показателей качества проекта.
— Все известные форматы ссылок: арендные ссылки, вечные ссылки, публикации (упоминания, мнения, отзывы, статьи, пресс-релизы).
— SeoHammer покажет, где рост или падение, а также запросы, на которые нужно обратить внимание.
SeoHammer еще предоставляет технологию Буст, она ускоряет продвижение в десятки раз, а первые результаты появляются уже в течение первых 7 дней. Зарегистрироваться и Начать продвижение
На вкладке Общие каждому типу данных соответствует определенный набор свойств. В данный момент отображаются свойства, относящиеся к тестовому типу поля. Некоторые из свойств изменяются крайне редко, например свойства Сжатие Unicode и Режим IME. По мере выбора различных свойств в правой области панели Свойства поля отображаются относящиеся к ним различные советы и описания. Безусловно, для получения расширенной помощи всегда имеется возможность нажать клавишу F1.
