Настройка таблиц
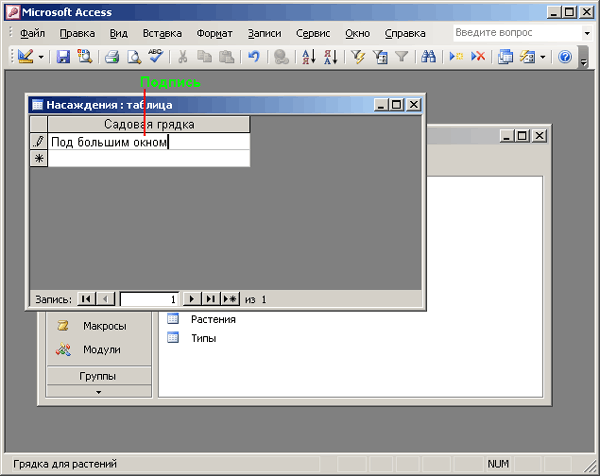
Рис. 11.4. Введите данные в поле с описанием и подписью
Теперь переключите режим отображения таблицы Насаждения, щелкнув на кнопке Вид на панели инструментов. С помощью мыши увеличьте размер столбца и введите некоторые данные (рис. 11.4). Очевидно, что определенные ранее свойства повлияли на пользовательский интерфейс таблицы.
Влияние на структуру таблицы оказали и другие свойства, но пока что оно невидимо. Например, в поле Грядка невозможно ввести более 30 символов, так свойство Размер поля жестко ограничивает максимально возможное их количество.
Свойство Размер поля относится не только к таблице, поскольку свойства Access в случае необходимости могут наследоваться. Вы поймете, что это значит, выполнив такие действия.
- Закройте таблицу Насаждения.
- Выберите эту же таблицу в основном окне базы данных.
- Щелкните на кнопке Новый объект: автоформа на панели инструментов.
На рис. 11.5 показан полученный результат. Свойства полей Подпись и Описание были повторно использованы для поля формы – текст свойства Описание отображается в элементе управления. Зачастую одного взгляда на подобный элемент управления достаточно, чтобы определить, какой тип данных требуется ввести. Наследование поддерживается запросами, отчетами и страницами, а также формами. При желании сохраните форму под именем Насаждения и закройте ее.
Для изменения значения такого свойства, как Обязательное поле (со значения Да на значение Нет и наоборот), достаточно дважды щелкнуть на свойстве. Это можно сделать и без мыши, путем ввода первой буквы в названии нужного свойства, а Access автоматически дополнит его.
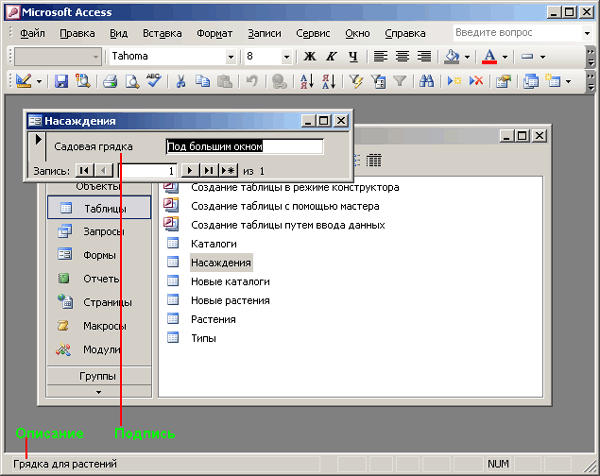
Рис. 11.5. Форма содержит поле с подписью и описанием
