Площадные диаграммы
Если области, находящееся под линиями, закрашены, то в таком случае говорят о диаграммах с областями. Как правило, диаграммы такого рода выглядят показательней.
Для объяснения площадных диаграмм должно быть достаточно одного простого примера. Вернемся для этого к файлу bierjahr.sav, рассмотренному в разделе 23.2.1, который содержит данные о потреблении пива с 1970 по 1997 годы.
- Откройте файл bierjahr.sav.
- Выберите в меню Graphs (Графики) › Interactive (Интерактивно) › Area… (Области)
Откроется диалоговое окно Create Area Chart (Создание диаграммы с областями).
- В исходной регистрационной карте поместите переменную jahr (год) в поле оси х, а переменную bier (пиво) в поле оси у.
- Если Вы посмотрите в окне просмотра на получившуюся диаграмму, то заметите, что было бы целесообразней начинать отсчет оси у не со значения 0, а со значения 130, к примеру.
- Чтобы внести такую корректировку поступите так, как было описано в разделе 23.1.2. Щелкните дважды на графике и затем правой кнопкой мыши на наименовании оси у. В появившемся меню активируйте Scale Axis… (Масштабировать ось). В диалоговом окне Scale Axis (Масштабировать ось) в группе Scale (Шкала) в поле Minimum (Минимум) введите значение 130, а в поле Maximum (Максимум) – значение 160, значение Tick Interval (Цена деления) установите равным 5.
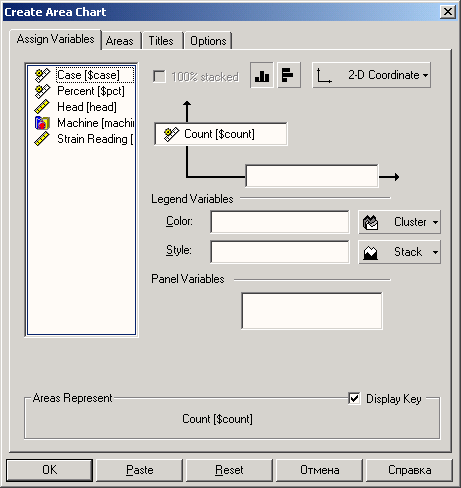
Рис. 23.26: диалоговое окно Create Area Chart (Создание диаграммы с областями)
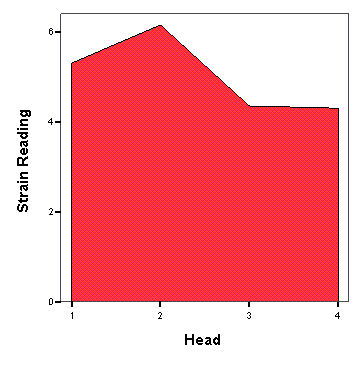
Рис. 23.27: Простая площадная диаграмма
- Испытайте другие возможности самостоятельно, к примеру, постройте штабельную или группированную диаграмму с областями. Используйте для этого файл get-raenk.sav рассмотренный в разделе 23.2.2.
