Операционный модуль
Откроется диалоговое окно операционного модуля SPSS (см. рис. 26.3).
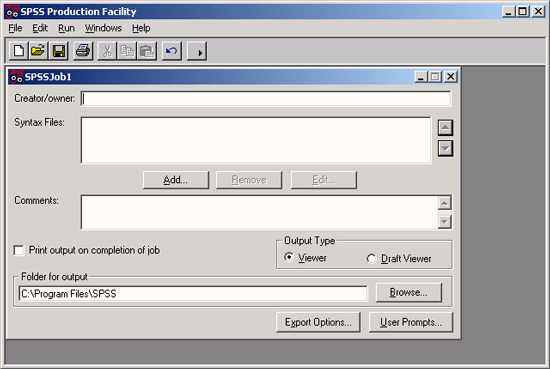
Рис. 26.3: Диалоговое окно SPSS Production Facility (Операционный модуль SPSS)
- Щелкните на переключателе Add… (Добавить). Откроется диалоговое окно Attach SPSS Syntax File (Вложить файл синтаксиса SPSS).
- Выделите, сохраненный Вами, файл cluster.sps.
- Нажатием выключателя Open (Открыть) вернитесь в исходное диалоговое окно. Синтаксические файлы, открытые по ошибке, Вы можете удалить из диалогового окна при помощи выключателя Remove (Удалить). В поле Folder for output (Папка результатов) Вы можете указать место, куда должен быть помещен файл с результатами, рассчитанными операционным модулем.
- Укажите, например, в качестве папки для результатов C:\SPSSBOOK.
- Нажмите выключатель Edit (Править).
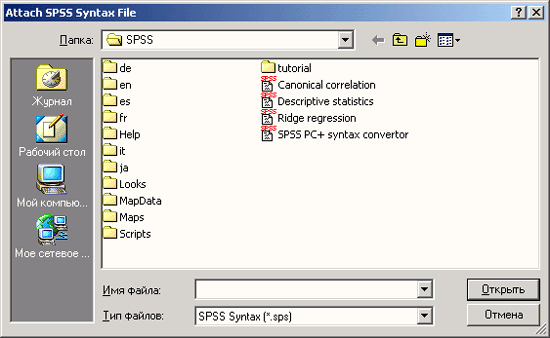
Рис. 26.4: Диалоговое окно Attach SPSS Syntax File (Вложить файл синтаксиса SPSS)
Откроется тестовый редактор, в котором Вы можете дополнительно отредактировать открытую SPSS-программу. В нашем примере при помощи команды GET следует указать ссылку на истинное расположение соответствующего файла данных. После ввода этой команды программа SPSS будет выглядеть следующим образом:
GET FILE = 'C:\SPSSBUCH\psych.sav'PROXIMITIES a b c /MATRIX OUT("C:\WIN95\TEMP\spssclus.tmp") /VIEW= CASE /MEASURE= SEOCLID /PRINT NONE /STANDARDIZE:? VARIABLE Z CLUSTER /MATRIX IN("C:\WIN95\TEMP\spssclus.tmp") /METHOD BAVERAGE /PRINT SCHEDULE CLUSTER(2.6) /PLOTS NONE ERASE FILE = "C:\WIN95\TEMP\spssclus.tmp"- Посредством выбора меню сохраните программу, измененную в текстовом редакторе File (Файл) › Save (Сохранить) и закройте окно редактора.
- Теперь сохраните программу в форме операционной задачи. Для этого выберите в меню File (Файл) › Save as… (Сохранить как)
Откроется диалоговое окно Save as Production Job (Сохранить как операционную задачу). Для файла операционной задачи предлагается расширение .spp (см. рис. 26.5).
- Наберите имя файла C:\SPSSBOOK\clasjob.spp и покиньте диалоговое окно нажатием кнопки Save (Сохранить).
- Вновь вернувшись в диалоговое окно SPSS Production Facility (Операционный модуль SPSS) выберите в меню Run (Выполнить) › Production Job (Операционная задача)
Пока выполняется операционная задача, вы можете заняться другой работой. После окончания решения задачи Вы увидите, что результаты сохранены в формате файла окна просмотра с расширением .spo под именем, соответствующим имени файла рассчитанной задачи.
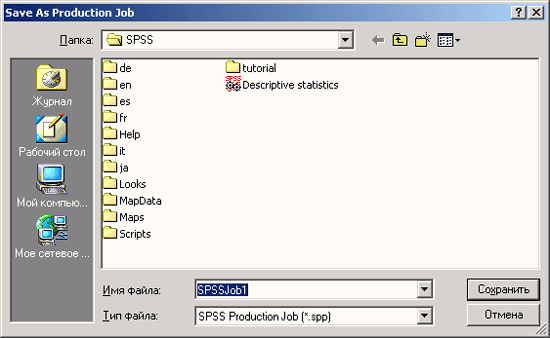
Рис. 26.5: Диалоговое окно Save as Production Job (Сохранить как операционную задачу)
