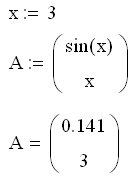Создание массивов
Существует несколько способов создания массива:
- ввод всех элементов вручную с помощью команды Insert Matrix;
- определение отдельных элементов массива;
- создание таблицы данных и ввод в нее чисел;
- применение встроенных функций создания массива (см. гл. 9);
- создание связи с другим приложением, например Excel или MATLAB;
- чтение из внешнего файла данных;
- импорт из внешнего файла данных.
Рассмотрим основные способы создания массива, учитывая, что две последних возможности будут разобраны в последней части самоучителя. Применяйте способ, который оптимален в смысле простоты и читаемости конкретного документа, либо ставший наиболее для Вас привычным.
Создание матрицы командой Insert Matrix
Самый простой и наглядный способ создания вектора или матрицы заключается в следующем:
- Нажмите кнопку Matrix or Vector (Матрица или вектор) на панели Matrix (Матрица) (рис. 4.12) либо клавиши CTRL + M, либо выберите пункт меню Insert › Matrix (Вставка › Матрица).
- В диалоговом окне Insert Matrix (Вставка матрицы) задайте целое число столбцов и строк матрицы, которую хотите создать. Например, для создания вектора 3x1 введите показанные на рис. 4.12 значения.
- Нажмите кнопку ОК или Insert (Вставить) – в результате в документ будет вставлена заготовка матрицы с определенным числом строк и столбцов (рис. 4.13).
- Введите значения в местозаполнители элементов матрицы. Переходить от одного элемента матрицы к другому можно с помощью указателя мыши либо клавиш со стрелками.
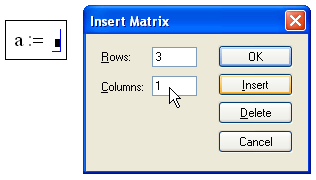
Рис. 4.12. Вставка матрицы
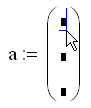
Рис. 4.13. Заполнение матрицы элементами
Добавление в уже созданную матрицу строк или столбцов производится точно так же:
- Выделите линиями ввода элемент матрицы, правее и ниже которого будет осуществлена вставка столбцов и (или) строк.
- Вставьте в него матрицу, как было описано выше. При этом допускается задание числа столбцов или строк равным нулю (рис. 4.14).
- Заполните местозаполнители недостающих элементов матрицы.
На рис. 4.14 и 4.15 показаны результаты последовательной вставки в матрицу столбца и строки после определения соответствующего числа столбцов и строк в диалоге Insert Matrix и нажатия в нем кнопки Insert (Вставить).
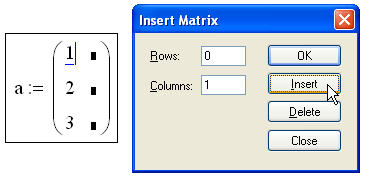
Рис. 4.14. Добавление одного столбца к матрице
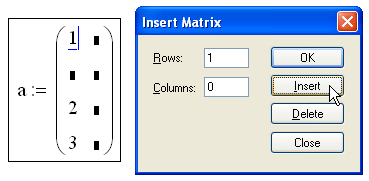
Рис. 4.15. Добавление одной строки к матрице
В местозаполнители элементов матрицы можно вставлять не только числа (действительные или комплексные), но и любые математические выражения, состоящие из переменных, операторов, встроенных и пользовательских функций (листинг 4.16, вторая строка).
Листинг 4.16. Использование переменных и функций при определении матрицы: