Элементы управления
Одна из редко используемых возможностей Mathcad – ввод данных при помощи общеупотребительных элементов управления (такие, как поле ввода, ползунковый регулятор и т. п.). Очевидно, что такой способ ввода удобен, если Вы занимаетесь разработкой расчетов, которые предназначены для непрофессиональных пользователей Mathcad.
В Mathcad 11 имеются следующие элементы управления (controls) (рис. 4.25):
- Check Box (флажок проверки);
- Radio Button (переключатель);
- Push Button (кнопка);
- Slider (ползунковый регулятор);
- Text Box (поле текстового ввода);
- List Box (список).
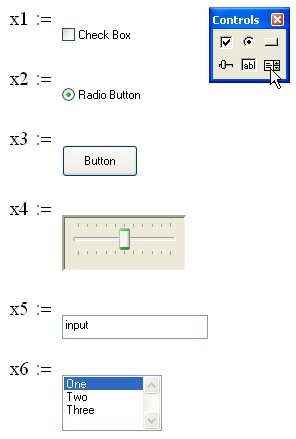
Рис. 4.25. Элементы управления MathSoft и панель Controls
Как видно из рис. 4.25, элементы управления в Mathcad используются для присваивания переменным значений, которые определяются действиями пользователя над элементами управления. К примеру, на рис. 4.26 два флажка проверки определяют переменные х0 и x1. Если флажок проверки выставлен, переменная принимает значение 1, а если снят – 0.
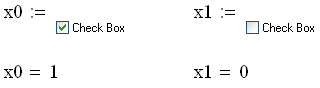
Рис. 4.26. Пример использования флажка проверки
Для того чтобы вставить элемент управления в документ, можно использовать либо команду меню Insert › Controls (Вставка › Элемент управления), либо панель инструментов Controls (Элементы управления), которую можно вызвать при помощи пункта Toolbars › Controls (Панели инструментов › Элементы управления) меню View (Вид). После нажатия кнопки с пиктограммой нужного элемента управления новый элемент управления появляется в документе вместе с местозаполнителем, который следует заменить именем переменной.
Чтобы отредактировать свойства самого элемента управления, следует вызвать на нем контекстное меню и выбрать в меню пункт Properties (Свойства). Большинство свойств имеет интуитивный смысл, и Вам будет несложно управлять характеристиками ввода данных посредством регулировки параметров самих элементов управления. Дополнительную информацию об использовании элементов управления Вы сможете найти в специальном справочном пособии, доступном по команде Help › Developer's Reference (Справка › Руководство разработчика).
