Установка и файловая система MATLAB
Следующее окно (рис. 2.4) требует ввода пользователем своего имени и названия организации. Их можно сократить, как показано на рис. 2.4.
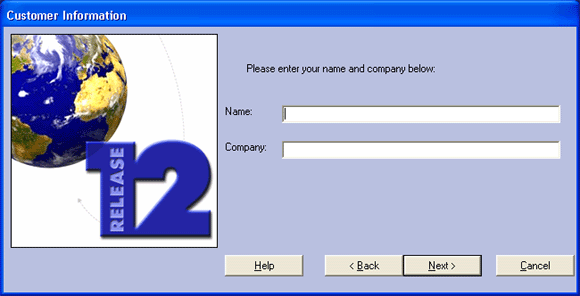
Рис. 2.4. Окно установки имени пользователя и организации
Выполнив эти установки и щелкнув кнопку Next (Далее) (она становится доступной, если данные введены верно), можно получить окно с полем для указания имени папки, в которую будет установлена система, и с полным перечнем компонентов системы. Это окно представлено на рис. 2.5. В нем следует установить флажки напротив названий нужных компонентов.
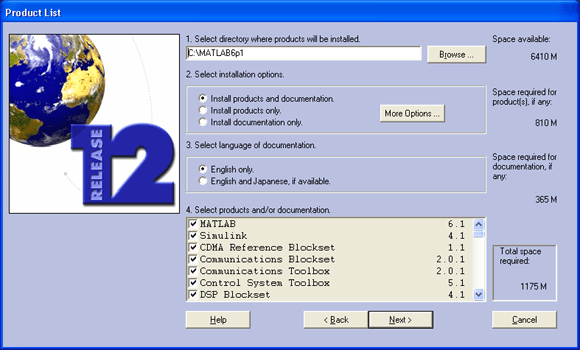
Рис. 2.5. Окно выбора компонентов системы MATLAB
Здесь обратите особое внимание на указание свободного места в выбранном разделе жесткого диска и на данные о занимаемом системой объеме дискового пространства. Он должен быть заметно меньше, чем объем свободного пространства выбранного раздела диска, поскольку в нем, как правило, размещаются и служебные файлы операционной системы Windows 95/98/Me/2000/NT4, в частности временные файлы.
Если объема выбранного раздела явно недостаточно, то, во-первых, просмотрите другие разделы жесткого диска, а во-вторых, умерьте свои аппетиты в части установки расширений системы. Скорее всего, большинство этих расширений вам просто не понадобится, поскольку относится к не интересующим вас разделам науки и техники. Кроме того, система помощи может, например, оставаться на компакт-диске, так как вы сможете установить путь к файлам справочной системы на компакт-диске из пользовательского интерфейса после установки системы.
Обратите внимание и на выбор папки для размещения файлов системы MATLAB 6.0 – их тысячи! Если вы решили сменить предложенное вам название и место размещения папки для системы, то в случае отсутствия папки, название которой было введено вами, Мастер установки (MathWorks Installer) выведет окно с сообщением об этом (рис. 2.6).
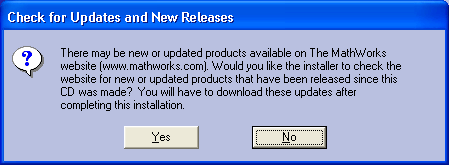
Рис. 2.6. Предупреждение об отсутствии папки для установки системы MATLAB 6.0
Вы должны согласиться с предложением о задании новой папки, щелкнув кнопку Yes (Да), или вернуться к окну рис. 2.5, щелкнув кнопку No (Нет). После этого и после выбора необходимых компонентов надо щелкнуть кнопку Next (Далее). Затем начинается самый длительный этап установки. Все файлы системы разархивируются и переносятся в создаваемые для них папки. Этот процесс сопровождается контролем по линейным индикаторам (рис. 2.7).
— Регулярная проверка качества ссылок по более чем 100 показателям и ежедневный пересчет показателей качества проекта.
— Все известные форматы ссылок: арендные ссылки, вечные ссылки, публикации (упоминания, мнения, отзывы, статьи, пресс-релизы).
— SeoHammer покажет, где рост или падение, а также запросы, на которые нужно обратить внимание.
SeoHammer еще предоставляет технологию Буст, она ускоряет продвижение в десятки раз, а первые результаты появляются уже в течение первых 7 дней. Зарегистрироваться и Начать продвижение
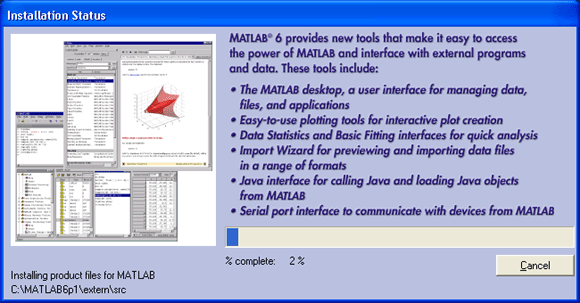
Рис. 2.7. Процесс установки системы MATLAB
