Запуск MATLAB и работа в режиме диалога
В этой книге предполагается, что MATLAB используется в среде операционной системы Windows 95 или Windows 98/Me/2000. Копии сеансов работы MATLAB даны именно для этих случаев. Однако пользователи, работающие с Windows NT4, также могут обращаться к материалам данной книги без каких-либо ограничений, поскольку отличия касаются лишь мелких деталей пользовательского интерфейса. Это справедливо, хотя в меньшей мере, и для пользователей систем MATLAB на иных платформах.
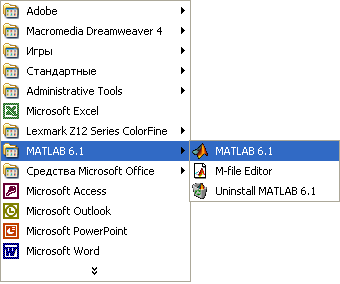
Рис. 2.8. Подготовка к запуску MATLAB
Рисунок 2.8 иллюстрирует подготовку к запуску системы MATLAB 6.0 из главного меню операционной системы Windows 98 со стандартным видом рабочего стола, подобным использованному в Windows 95. Для раскрытия главного меню активизируется кнопка Пуск (Start), расположенная внизу рабочего стола слева, или можно щелкнуть на значке с логотипом системы на рабочем столе Windows.
Далее мы не всегда будем повторять полное название системы – MATLAB 6.0 – и ограничимся сокращенным названием MATLAB.
После запуска MATLAB (см. рис. 2.8) на экране появляется основное окно системы MATLAB, показанное на рис. 2.9. Обычно это окно раскрыто не полностью и занимает часть рабочего стола. Вы можете раскрыть окно полностью, щелкнув на средней из трех кнопок, расположенных в конце титульной (верхней) строки окна. Левая кнопка сворачивает окно в кнопку с именем приложения, помещаемую в панель задач Windows 95/98, а правая закрывает окно и прекращает работу с MATLAB. Система готова к проведению вычислений в командном режиме. При этом вы можете не обращать внимания на новации пользовательского интерфейса, привнесенного операционными системами Windows 95 и 98/Me/2000/NT4, в виде расширяемого окна и панели инструментов. Мы обсудим их роль позже. Тем не менее сразу бросается в глаза существенное изменение интерфейса у системы MATLAB 6.0 по сравнению с предшествующей версией MATLAB 5.3.1.
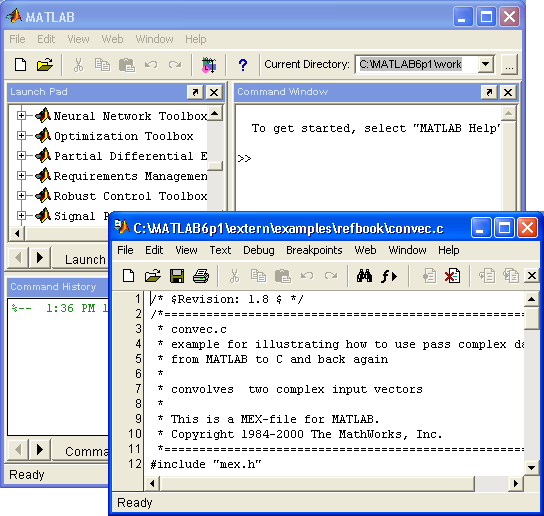
Рис. 2.9. Окно системы MATLAB после запуска и выполнения простых вычислений
Для уточнения версии системы следует вывести окно с информацией о системе (команда About MATLAB (О MATLAB) в меню Help (Помощь). Это окно представлено на рис. 2.10 в центре. Из него видно, что запущена версия 6.0 (R12) от 22 сентября 2000 г. Поскольку номер лицензии имеет конфиденциальный характер, вместо него на рисунке показан 0.
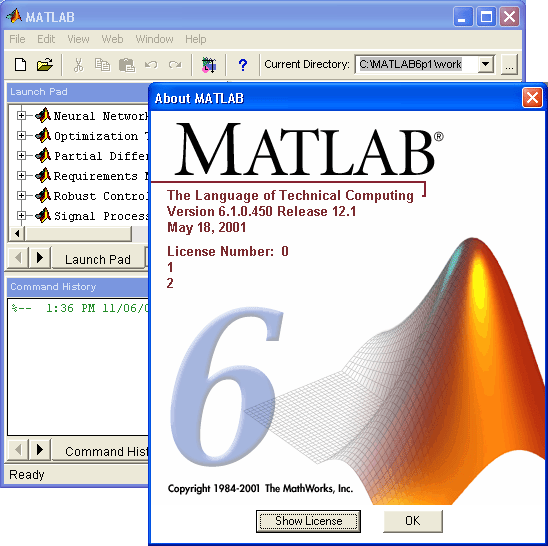
Рис. 2.10. Окно с логотипом системы MATLAB 6.0
Полезно знать, что в начале запуска автоматически выполняется команда matlabrc, которая исполняет загрузочный файл matlabrc.m и файл startup.m, если таковой существует. Эти файлы выполняют начальную настройку терминала системы и задают ряд ее параметров. В частности, могут быть заданы пути доступа к другим файлам, необходимым для корректной работы системы MATLAB. Таким образом, опытные пользователи могут выполнить настройку системы под свои запросы. Однако в большинстве случаев особой необходимости в этом нет. Поскольку указанные файлы имеют текстовый формат, их легко просмотреть с помощью какого-либо текстового редактора или с помощью команды type в командном режиме работы MATLAB.
— Регулярная проверка качества ссылок по более чем 100 показателям и ежедневный пересчет показателей качества проекта.
— Все известные форматы ссылок: арендные ссылки, вечные ссылки, публикации (упоминания, мнения, отзывы, статьи, пресс-релизы).
— SeoHammer покажет, где рост или падение, а также запросы, на которые нужно обратить внимание.
SeoHammer еще предоставляет технологию Буст, она ускоряет продвижение в десятки раз, а первые результаты появляются уже в течение первых 7 дней. Зарегистрироваться и Начать продвижение
Сеанс работы с MATLAB принято именовать сессией (session). Сессия, в сущности, является текущим документом, отражающим работу пользователя с системой MATLAB. В ней имеются строки ввода, вывода и сообщений об ошибках. Входящие в сессию определения переменных и функций, расположенные в рабочей области памяти, но не саму сессию, можно записать на диск (файлы формата ".mat"), используя команду save (Сохранить). Команда load (Загрузить) позволяет считать с диска данные рабочей области. Фрагменты сессии можно оформить в виде дневника с помощью команды diary (Дневник). Позже мы обсудим эти команды подробно.
