Управление окнами проекции
Удобным элементом интерфейса в МАX являются числовые поля. Справа от каждого такого поля находятся две кнопки, одна сос стрелкой, указывающей вверх, а другая со стрелкой, указывающей вниз. В Maya имеется виртуальный ползунок. Для его активизации нужно выделить имя соответствующей переменной в окне каналов и, нажав среднюю кнопку мыши, переместить указатель по горизонтали в любом из окон проекции.
Справа от большинства команд в Мауа находится квадратик, щелчок на котором приводит к появлению окна диалога с параметрами данной команды. В МАХ, наоборот, параметры объекта или модификатора всегда принимают последние заданные значения. В Maya вы можете легко вернуть параметры к заданным по умолчанию значениям, выбрав команду Reset Settings (Сбросить настройки) в меню Edit (Правка) окно диалога.
Для выделения набора объектов в MAX используется нажатие клавиши CTRL, сопровождаемое щелчком на объекте, который необходимо добавить в выделенный набор. Если же вы хотите исключить объект из выделенного набора, необходимо щелкнуть на нем при нажатой клавише ALT. В Maya как выделение объектов, так и его снятие осуществляются при нажатой клавише SHIFT. При этом вы можете выделять объекты щелчками левой кнопки мыши или рисуя вокруг них выделяющую рамку. При этом клавиша CTRL всегда используется для снятия выделения. Обратите внимание, что в Maya существует только режим пересекающего выделения, то есть выделенными оказываются все объекты, хотя бы частично попавшие в рамку.
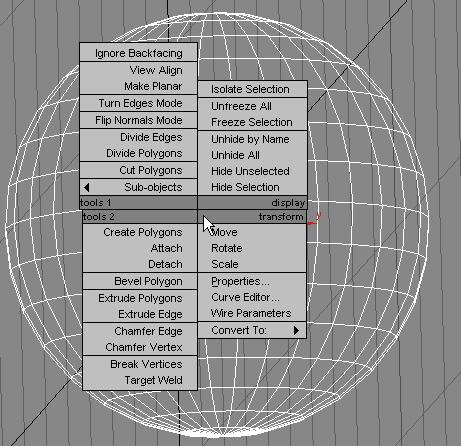
Рис. А.2. Квадрупольные меню в МАХ выполняют ту же функцию, что и меню оперативного доступа в Maya
Режимы окон проекции и варианты компоновки
Ортографические и перспективные проекции.
В МАХ любые проекции являются случайными и виртуальными, в то время как в Maya существуют невидимые камеры, транслирующие изображение объекта из трех точек. Они формируют проекции Front (Вид спереди), Top (Вид сверху) и Side (Вид сбоку). Для изменения таких параметров, как ближние и дальние плоскости отсечки, а также поля зрения, необходимо редактирование параметров камеры. Получить к ним доступ можно, выбрав в меню View (Вид) соответствующего окна проекции команду Camera Attribute Editor (Редактор атрибутов камеры). Появляется окно диалога, в котором можно отредактировать параметры камеры. Камеры, демонстрирующие ортографические проекции, не могут двигаться по кругу. При этом любая центральная проекция может стать ортографической, если установить флажок Orthographic (Ортографический) в окне диалога Attribute Editor (Редактор атрибутов), как показано на рис. А.3. Доступ к параметрам камеры, использующейся для показа центральной проекции, осуществляется аналогичным образом.
— Регулярная проверка качества ссылок по более чем 100 показателям и ежедневный пересчет показателей качества проекта.
— Все известные форматы ссылок: арендные ссылки, вечные ссылки, публикации (упоминания, мнения, отзывы, статьи, пресс-релизы).
— SeoHammer покажет, где рост или падение, а также запросы, на которые нужно обратить внимание.
SeoHammer еще предоставляет технологию Буст, она ускоряет продвижение в десятки раз, а первые результаты появляются уже в течение первых 7 дней. Зарегистрироваться и Начать продвижение
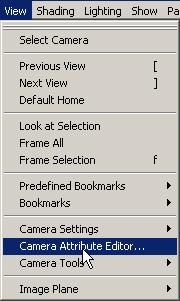
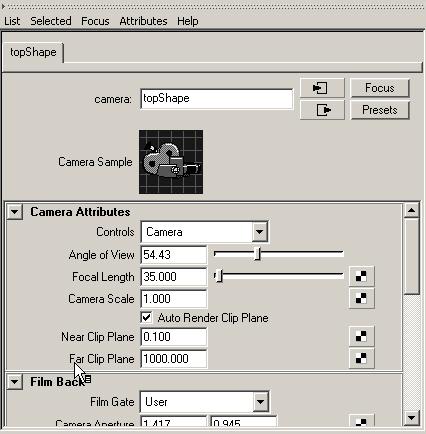
Рис. А.3. В окне диалога Camera Attribute Editor можно установить флажок Orthographic и изменить расположение плоскостей отсечки
