Управление окнами проекции
Одной из наиболее популярных программ для трехмерного моделирования является 3ds max, ранее называвшаяся 3D Studio и 3D Studio MAX (мы будем называть ее просто "МАХ"), Хотя оформление и способ функционирования МАХ значительно отличаются от Maya, существует ряд похожих приемов, используемых при работе с обоими приложениями. Благодаря этому переход пользователей от МАХ к Maya совершается достаточно легко. Это приложение поможет пользователям МАХ найти в Maya привычные инструменты и окна диалога. Все они демонстрируются в фильме MaxToMaya.wmv, находящемся в папке Appendix_A.
Прежде всего, в отличие от МАХ, в Maya состав пунктов главного меню зависит от выбранного режима работы. Первые шесть пунктов меню – File (Файл), Edit (Правка), Modify (Изменить), Create (Создать), Display (Отображение) и Window (Окно) – присутствуют постоянно, состав остальных пунктов меню меняется при выборе в раскрывающемся списке, расположенном слева в строке состояния, одного из четырех вариантов: Animation (Анимация), Modeling (Моделирование), Dynamics (Динамика) и Rendering (Визуализация). Если у вас установлена версия Maya Unlimited, становятся доступными также режимы Live (Трекинг камеры) и Cloth (Моделирование анимации одежды).
Окна проекции
В Maya нет специальных кнопок, активизирующих инструменты изменения масштаба, облета камерой, панорамирования и т. п. Для совершения этих действий используется трехкнопочная мышь и клавиатурные комбинации. Для облета камерой, панорамирования и изменения масштаба нужно нажать клавишу ALT и левую, среднюю или обе эти кнопки мыши одновременно. Перемещение указателя мыши в этом случае приведет к выполнению соответствующей операции. В МАХ тоже существует возможность изменять угол обзора подобным способом, но большинство пользователей об этом не знает.
Облет камерой выполняется перемещением указателя при одновременно нажатых клавише ALT и средней кнопке мыши. Для выполнения панорамирования достаточно нажать среднюю кнопку мыши и перемещать указатель. А вращение колесика прокрутки приводит к изменению масштаба объектов в активном окне проекции. В Maya функции панорамирования и изменения масштаба используются не только для окон проекции, но и для многих окон диалога. Особенно это полезно при работе с окном диалога Hypershade (Редактор узлов), используемым для создания и редактирования материалов, так как позволяет просматривать в рабочей области образцы материалов в любом масштабе.
Увеличение масштаба объектов в окне проекции.
Нажмите комбинацию клавиш CTRL + ALT и нарисуйте выделяющую рамку вокруг области, которую вы хотите рассмотреть более пристально. Если создание рамки начинается в верхнем левом углу, а заканчивается в нижнем правом, происходит увеличение масштаба. Чтобы, наоборот, уменьшить масштаб, начните рамку в нижнем правом и закончите в верхнем левом углу. Чем меньше площадь выделяющей рамки, тем большее изменение масштаба можно получить в итоге.
— Регулярная проверка качества ссылок по более чем 100 показателям и ежедневный пересчет показателей качества проекта.
— Все известные форматы ссылок: арендные ссылки, вечные ссылки, публикации (упоминания, мнения, отзывы, статьи, пресс-релизы).
— SeoHammer покажет, где рост или падение, а также запросы, на которые нужно обратить внимание.
SeoHammer еще предоставляет технологию Буст, она ускоряет продвижение в десятки раз, а первые результаты появляются уже в течение первых 7 дней. Зарегистрироваться и Начать продвижение
Сцена целиком и выделенные объекты целиком.
Все окна проекции в Maya снабжены выпадающим меню, в котором есть команды Frame All Object (Показ всех объектов) и Frame Selected Object (Показ выделенных объектов). Первое активизируется при нажатии клавиши а, вторая – при нажатии клавиши f. Эти команды работают и при использовании различных окон диалога, например Hypershade (Редактор узлов). Нажатие комбинаций клавиш SHIFT + F и SHIFT + A приводит к тому, что все объекты сцены или только выделенные объекты изменят масштаб таким образом, чтобы целиком уместиться в границах всех окон проекции сразу.
Изменение размера окон проекции.
Чтобы развернуть окно проекции на весь экран или перейти к стандартной четырехоконной конфигурации, достаточно нажать клавишу Пробел. При этом неважно, какое окно проекции является активным в данный момент. На полный экран будет развернуто окно, над которым находится указатель мыши.
Элементы управления
Вместо появившихся в МАХ 4 квадрупольных меню в Maya используется меню оперативного доступа, показанное на рис. А.1. Оно появляется, если нажать и удерживать клавишу Пробел. Этот элемент интерфейса служит для ускорения выбора нужной команды и вызывается щелчком правой кнопки мыши.Вид одного из таких меню показан на рис. А.2. Продвинутые пользователи Maya часто скрывают большинство элементов интерфейса, используя вместо них меню оперативного доступа.
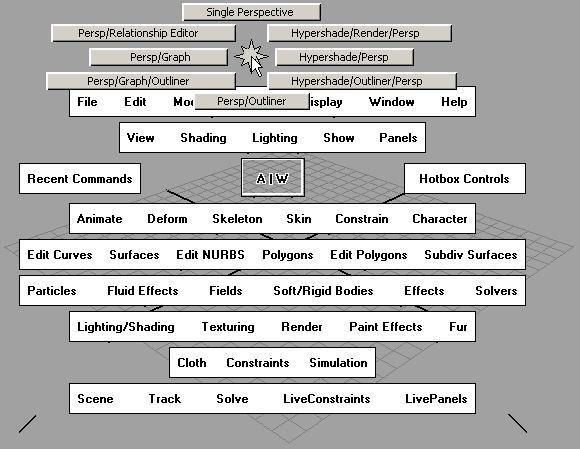
Рис. А.1. Работа с меню оперативного доступа после того, как большинство элементов интерфейса были скрыты
